今回はガントチャートを作る時に(特に時間)、注意しないといけないのが該当時間の手前で表示させる必要があります。
今回はこの該当時間手前までガントチャートの色を塗る方法です。
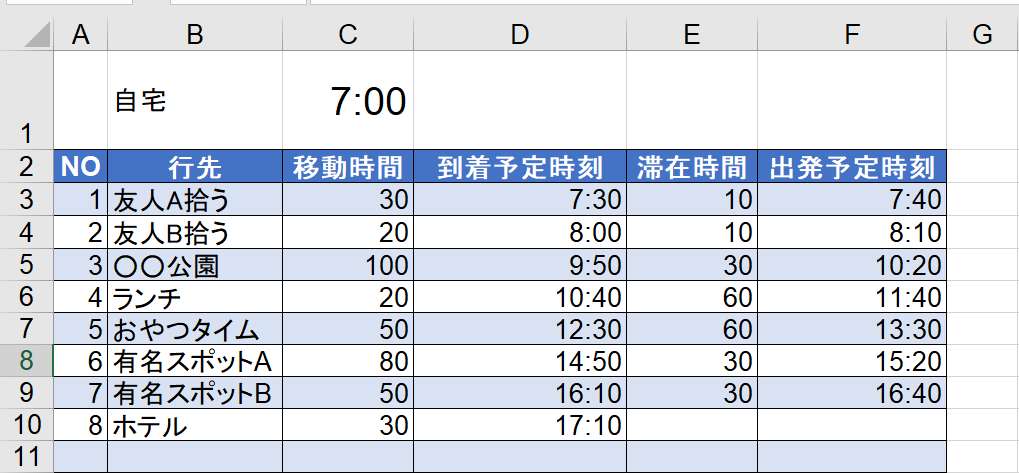
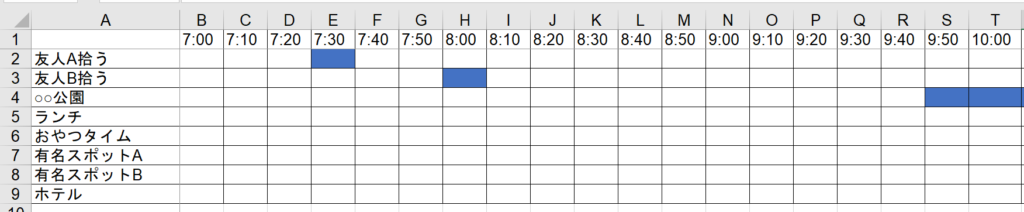
どういう事かわかりづらいかと思いますので、通常のガントチャートの作り方ですと以下のようになります。

視覚的な問題で、日付であれば問題ないと思いますが時間の場合は例えば8:30までなら8:30の手前で止める方が見やすくなります。
今回は方法になります。

難易度:
条件付き書式がわかる方は難しくないと思います。
指定した値直前までに色付けする方法
条件付き書式に以下の式を設定しています。
指定した値直前までに色付けする方法は
=AND(タイムスケジュール表!$D3<=B$1,タイムスケジュール表!$F3>B$1)
右側の不等号の=を取ります。
=AND(タイムスケジュール表!$D3<=B$1,タイムスケジュール表!$F3>=B$1)
イコールを付けると、先ほどの図のようになります。

=を付けることで、○○以下とその値を含む計算となります。
そのため、=を外すことで指定した値手前まで、色を塗ることができます。
TIME関数を引いてはいけない理由
時間を加算する方法にTime関数を使用する方法があります。
このTime関数は引き算も計算上することができますが、視覚的に引く事ができているだけで特にガントチャートを作成するにあたってはおすすめしません。
その理由は、0:00から引く時にエラーになる。
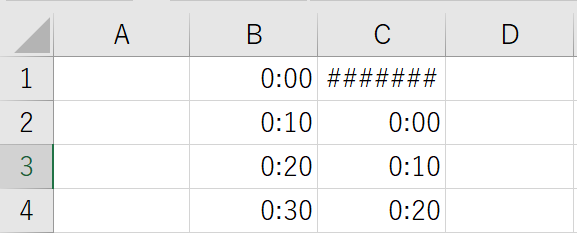
これは、時刻はシリアル値で計算しており、24時間を1として計算しています。
そのため0から引く事ができないことにより#####となっています。
翌24:00はどうなるかというと、こちらもエラーになります。
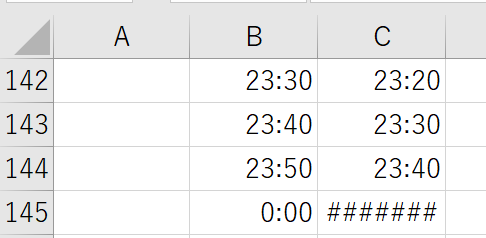
24:00以降もエラーにならない方法はあるが…
※時間をオートフィル入力すると、1日経った計算でできるため、エラーになりません。
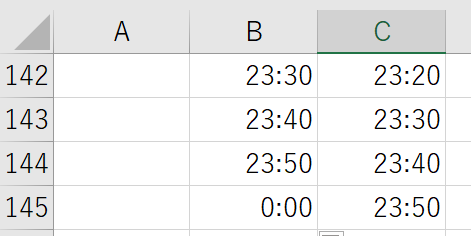
これは2回目の0:00を1として見ているため、エラーになりません。
ですが、オートフィルで作成した時刻データのシリアル値は手入力と異なってしまう場合があるためやはりTime関数を引くというのはおすすめしません。
オートフィルで作成した時刻データと手入力の時刻データのシリアル値が異なることに関しては以下の記事に詳しく書いていますので、ごらんください。
まとめ
ガントチャートで指定した値直前までに色付けする方法〜Time関数を引いてはいけない理由~をご紹介いたしました。
日付のガントチャートの場合は不等号にイコールを付けますが、時間の場合はイコールを外してあげると良いです。


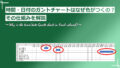

コメント