Excelにはシートの保護という機能が存在します。
関数式などが入っていて、消されたくなかったりするなどができるとても便利な機能の一つです。
セキュリティのためにパスワードをかけて、でも忘れてしまう事ってありますよね。
その時の対策です。
※2023年10月1日時点のテクニックでスプレッドシートのバージョンアップでできなくなる可能性があります。
ブック・シート保護でパスワードを忘れてしまった場合対処方法
やり方は
- Google Driveを開く
- Google Driveにアップロード
- 該当ファイルをスプレッドシートで開く
- 該当ファイルをローカルにダウンロード
画像を入れながら解説いたします。
下図はブックの保護をパスワード付で設定してある状態です。
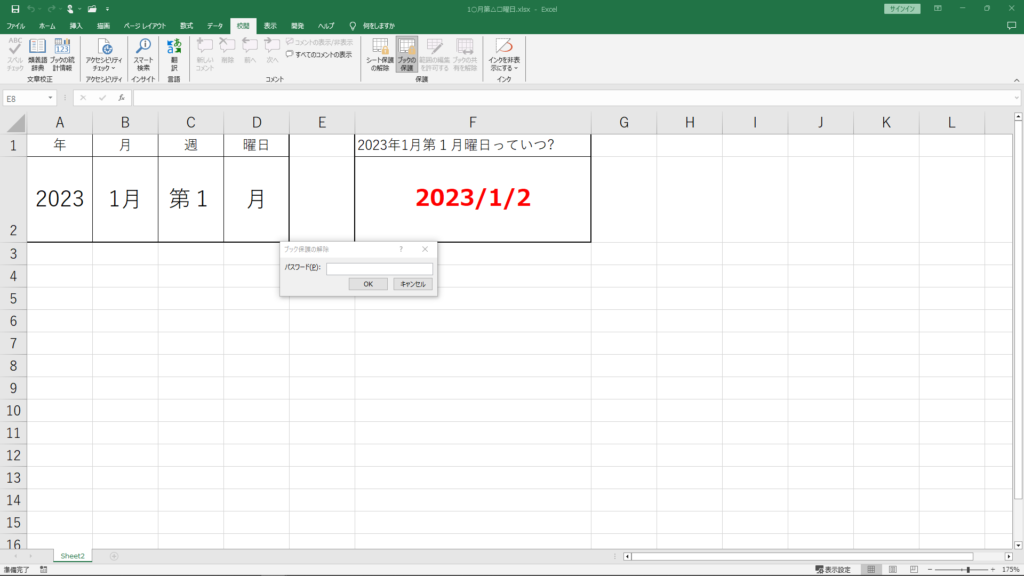
このファイルにはSheet1という計算式が入っているシートがあるのですが、シート非表示にしてブックを保護したため見れていません。
Googleスプレッドシートではこれも見れるようになります。
1Google Driveを開く
GoogleDriveを開くと下図のような画面になります。
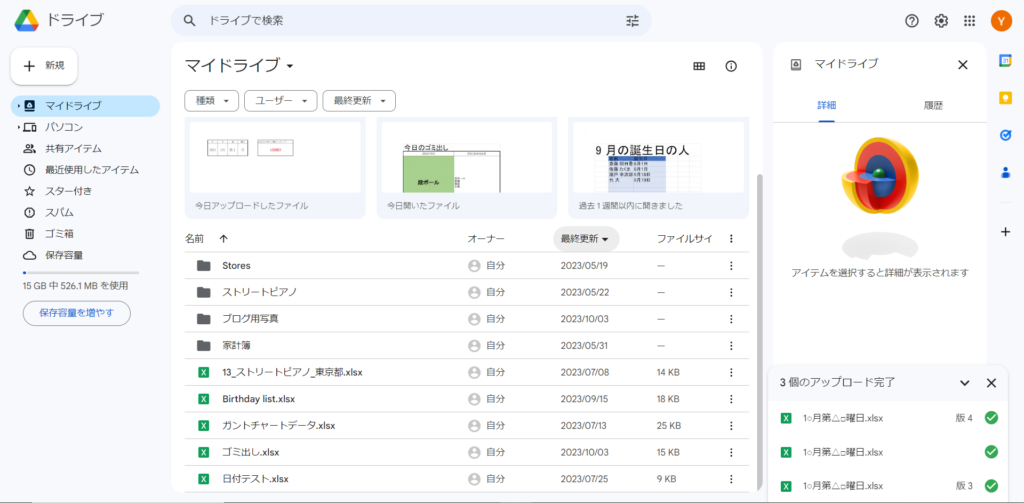
2GoogleDriveにアップロードします。
ファイルをドラッグ&ドロップでアップロードします。
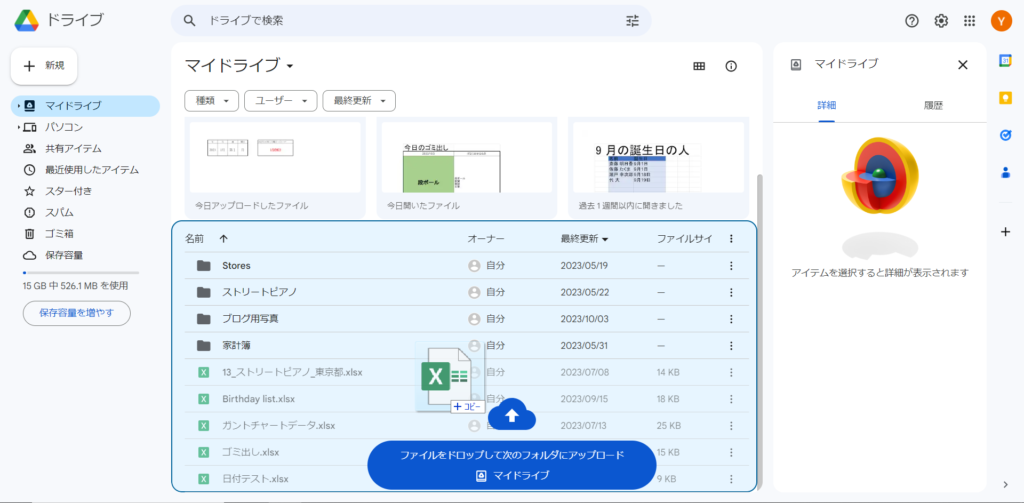
アップロードした後はこのようにファイル名が表示されます。
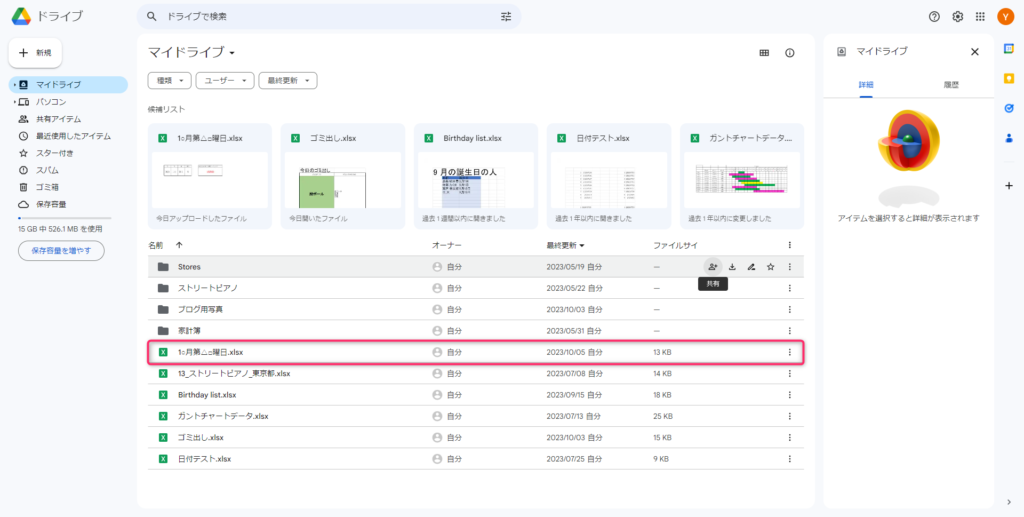
手順3:該当ファイルをスプレッドシートで開き、スプレッドシートで操作
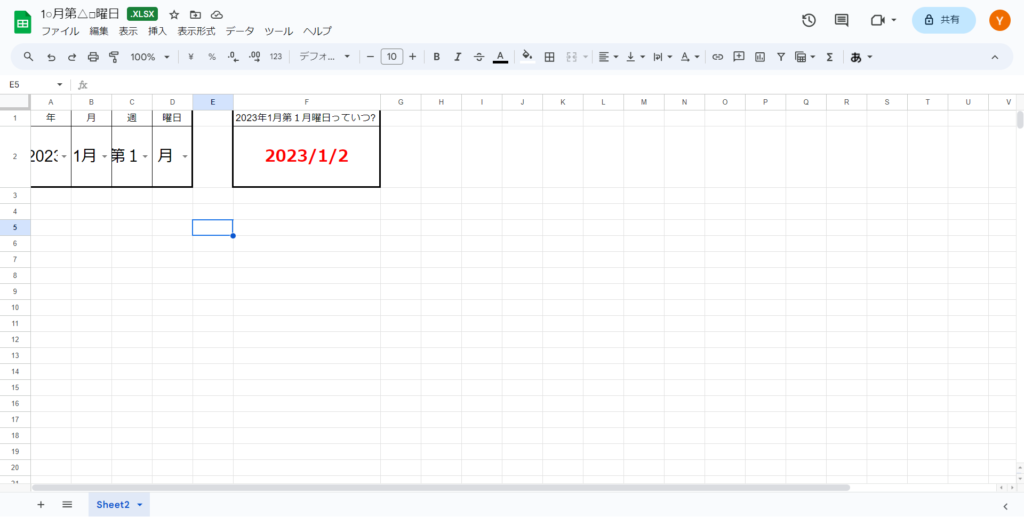
ファイルを開いた時はまだSheet1が見れていない状態ですが、Sheet2の隣にある3本線をクリックすると見れなかったSheet1が見れるようになります。
保護がかかっている所のエリアに文字などを入力します。
スプレッドシートにて文字入力などの操作をすることがポイントです。
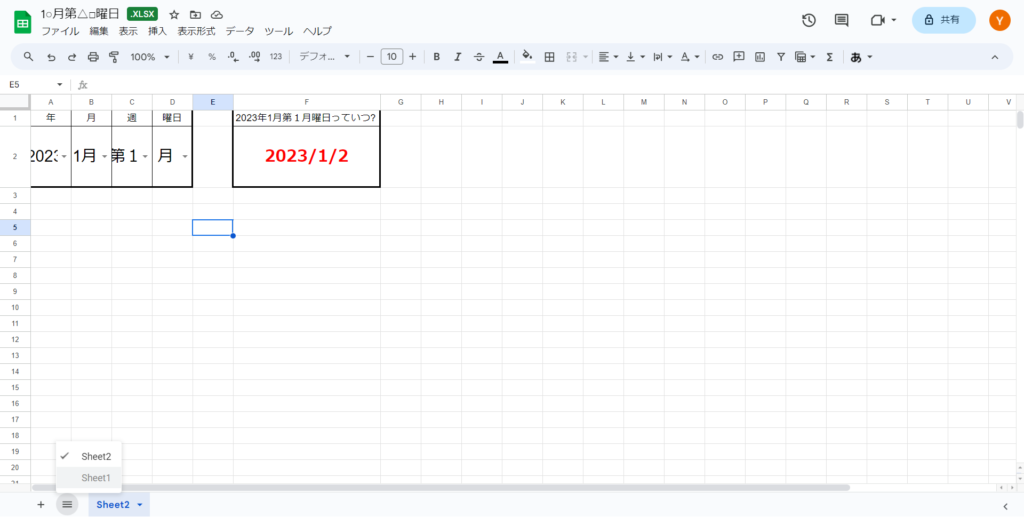
手順4:該当ファイルをローカルにダウンロード
ダウンロードボタンを押すと、ダウンロードすることができます。
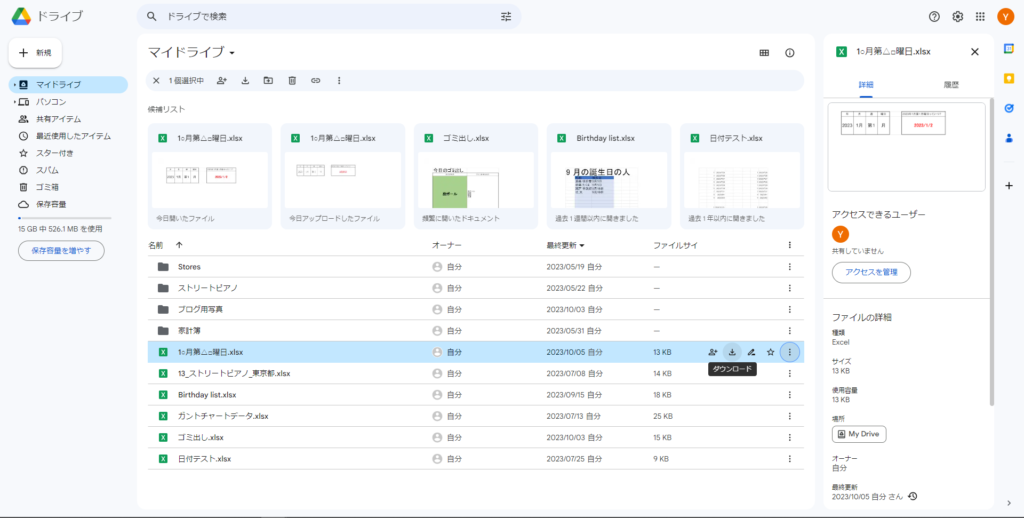
ダウンロードされたファイルを開きます。
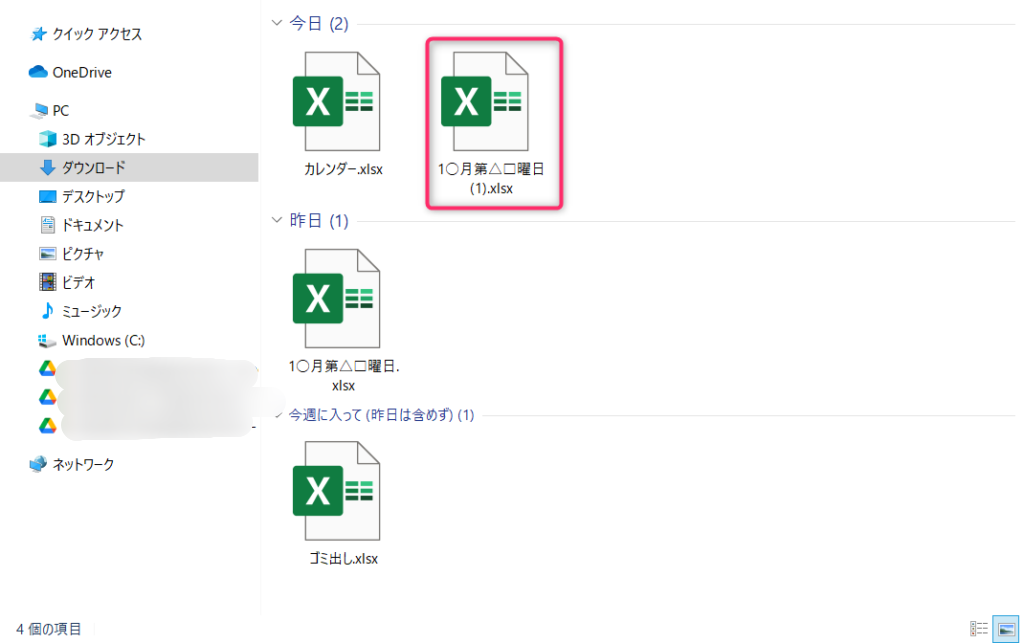
ファイルを開くと、保護をかけていたファイルが編集できるようになっているはずです。
パスワードを突破できないものもある
今回のケースではシートの保護とブックの保護のパターンですが、ファイルを開く時にパスワードを要求することのできる設定がExcelにはあります。
その設定されたパスワードはスプレッドシートでも突破することができません。
パスワードを要求される画面になります。↓
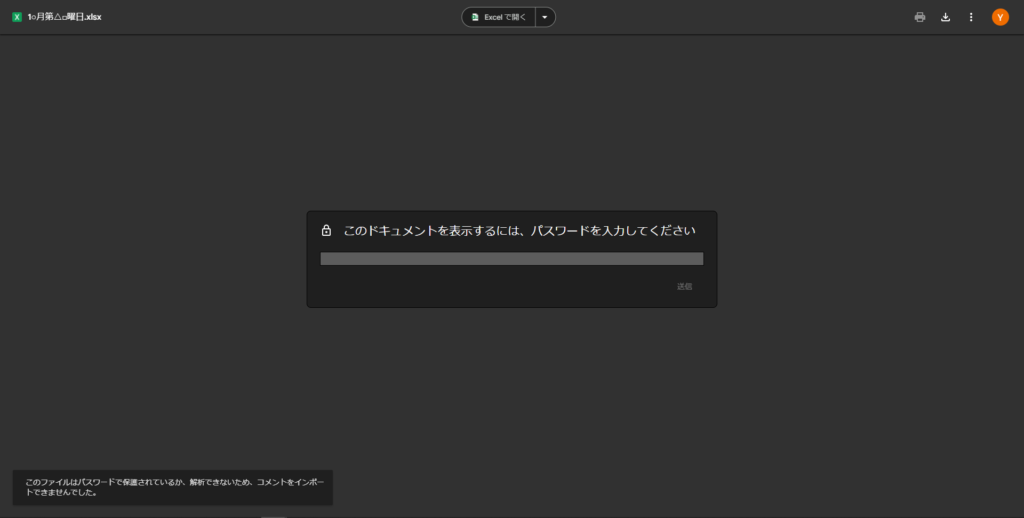
Excelのファイルのセキュリティを高めたいようでしたら、ファイル自体にパスワードをかけることをおすすめします。
設定方法は、ファイル保存画面でツール → 全般オプション →パスワード設定です。
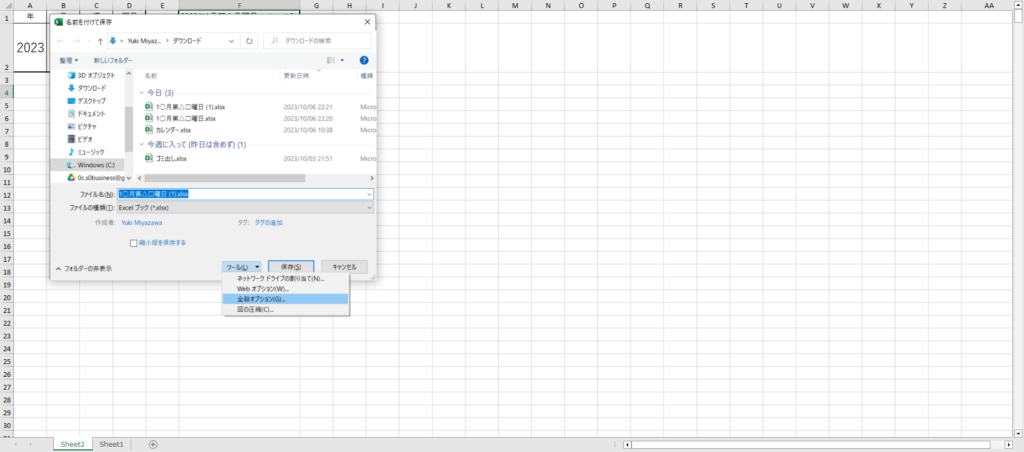
まとめ
いかがでしたでしょうか。
ブック・シートの保護をかけてパスワードがわからなくなってしまって困っていましたら、この方法を試してみてください。
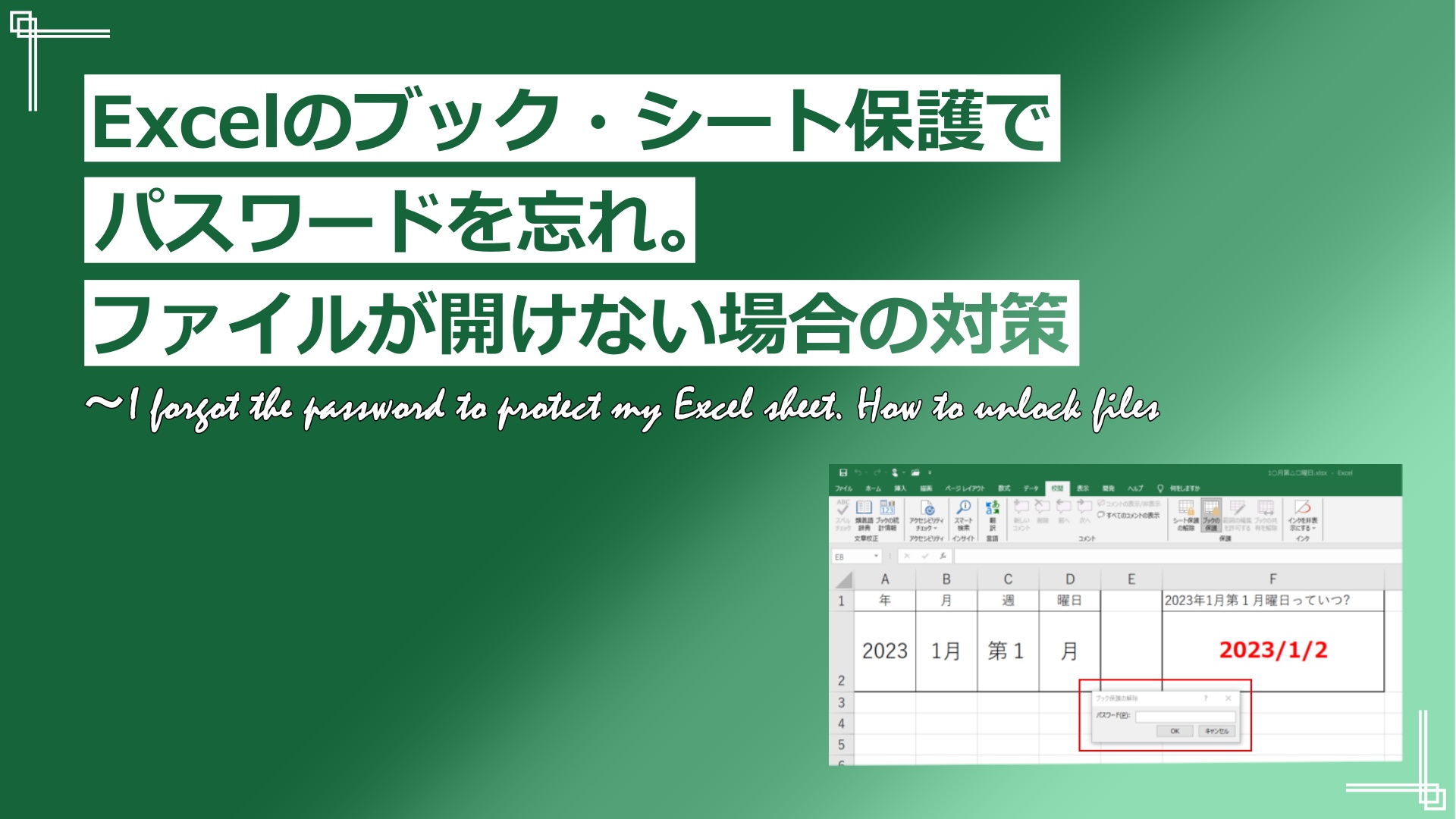


コメント