旅行などであると便利なタイムスケジュール!
今回はこれをExcelで作成しますよ。
作成したタイムスケジュールはGoogle スプレッドシートにすれば、スマートフォン上でも編集可能になるのでかなり使いやすくなります!
旅行のスケジュールがより立てられやすくなるのでおすすめです。

難易度:
表示形式がわかるとより簡単です。
今回作成するもの
ざっくりとしたものですが以下のような1日のタイムスケジュールを作りたいと思います。
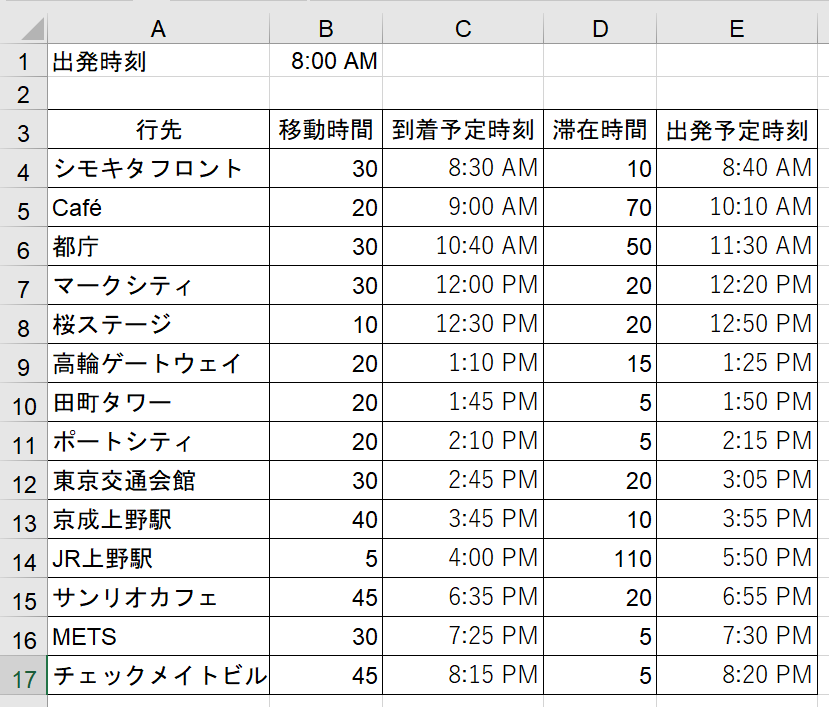

ポイントは、移動時間・滞在時間を分数で入れることで自動的に時間に変換しなおすようにしています。
何時何分を計算して且つ手入力って面倒なので。
作成手順
作成手順は大きく3工程で完了します。
非常に簡単ですので作成してみてください。
- 行先などの項目を作成する
- 出発時刻・行先を入力する
- 出発時刻を基に移動時間を加算して到着時刻を算出
- 到着時刻を基に滞在時間を加算する
使用する関数
今回時間の足し算をするのでtime関数を使用します。
Time関数とは
指定した時刻に対応する小数を返します。
Microsoftサポート参照
- 時間 必ず指定します。 時間を表す 0 (ゼロ) から 32767 までの数値。 23 より大きい値は 24 で割られ、残りは時間値として扱われます。 たとえば、TIME(27,0,0) = TIME(3,0,0) = .125 または 3:00 AM。
- 分 必ず指定します。 分を表す 0 から 32767 までの数値。 59 より大きい値は、時間と分に変換されます。 たとえば、TIME(0,750,0) = TIME(12,30,0) = .520833 または 12:30 PM。
- 2 番目 必ず指定します。 2 番目を表す 0 から 32767 までの数値。 59 を超える値は、時間、分、秒に変換されます。 たとえば、TIME(0,0,2000) = TIME(0,33,22) = .023148 または 12:33:20 AM

説明を見るとわかりづらいかもしれませんが、Time関数は至ってシンプルでTime(時間,分,秒)となっております。
なのでTime(10,11,12)は10時11分12秒となります。
時間は24以上の数値の場合は24で割られ、分と秒はそれぞれ60以上の数値の場合60で割られた計算になります。
手順1. 行先などの項目を作成する
まず、出発時刻・行先・移動時間・到着予定時刻・滞在時間・出発予定時刻の欄を作成します。
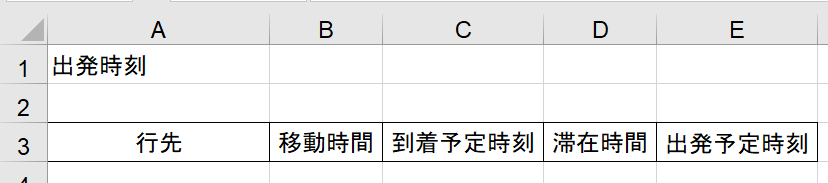
出発時刻・到着予定時刻・出発予定時刻の表示形式は時間になります。
一方、移動時間と滞在時間の表示形式は数値になります。
手順2. 出発時刻・行先を入力する
下図の様に出発時刻・行先を入力します。
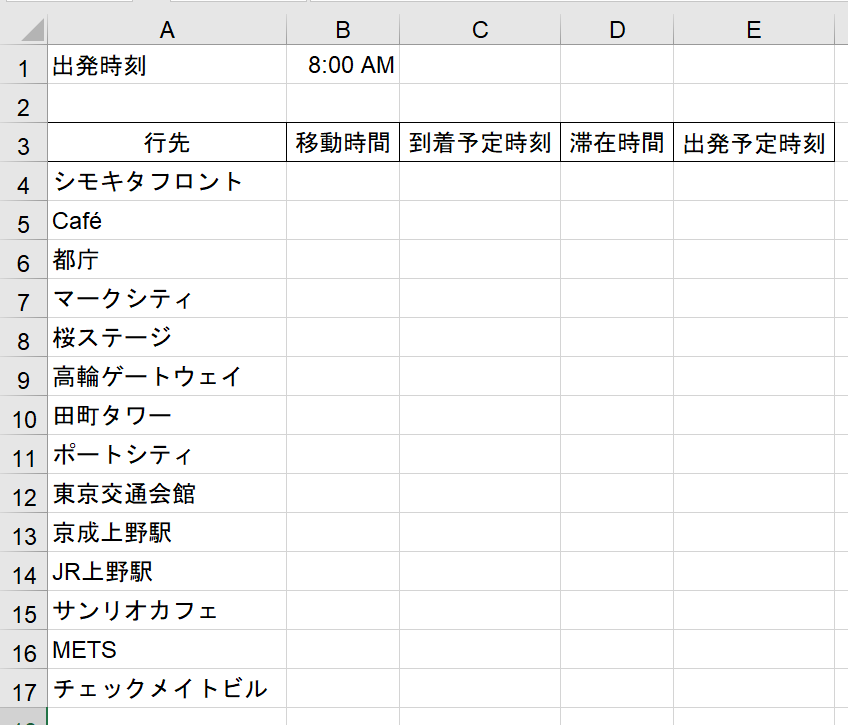
出発時刻では表示形式の種類で時間を設定しておきましょう。
ここで設定しているものは、ユーザー設定で「h:mm AM/PM」を設定しています。
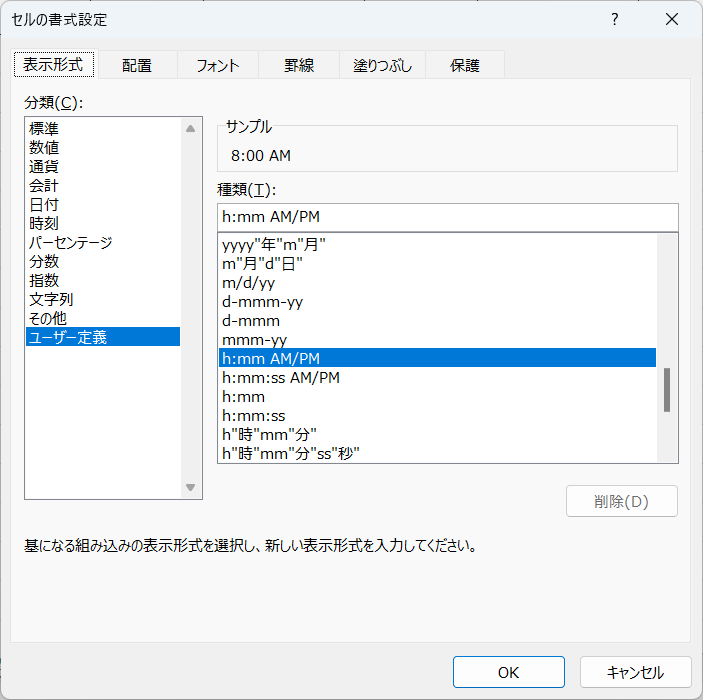
手順3. 出発時刻を基に移動時間を加算して到着時刻を算出
まずは一つ目の項目の移動時間に分数を入れましょう。
この時入れる時間は数値になります。(例:30分なら30と入力します。)
入力したものが下図の様になります。
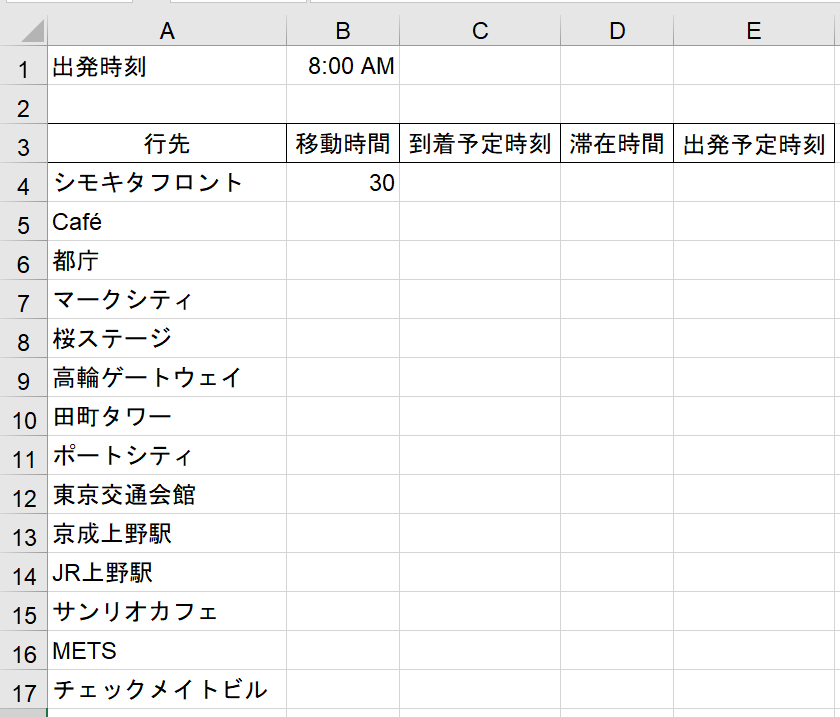
次に出発時刻から移動時間を足して、到着予定時刻を計算します。
計算式は以下のようになります。
=B1+TIME(0,B4,0)
※分で計算しているため、Time関数の時間と秒の欄は「0」になります。
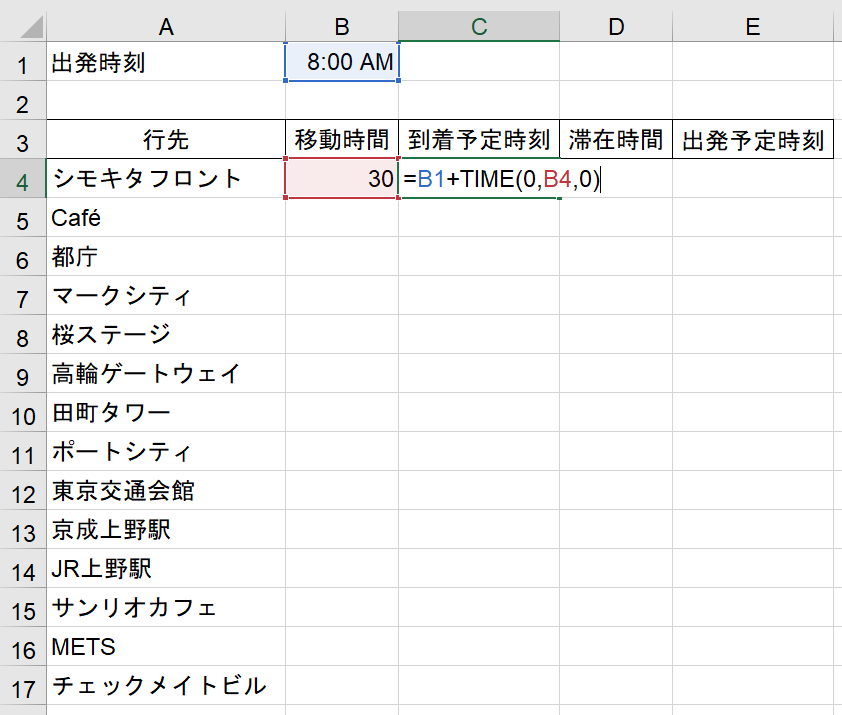
手順4. 到着時刻を基に滞在時間を加算する
手順3と同様に次は到着時刻を基に滞在時間を加算して、出発予定時刻を算出します。
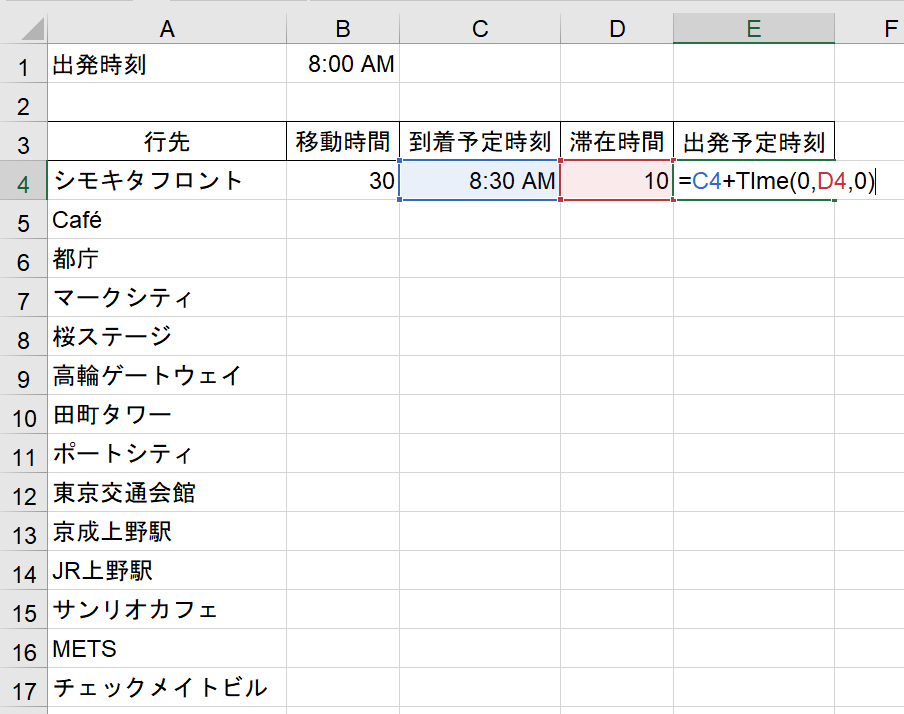
あとは他の行先も入力して、完成です。
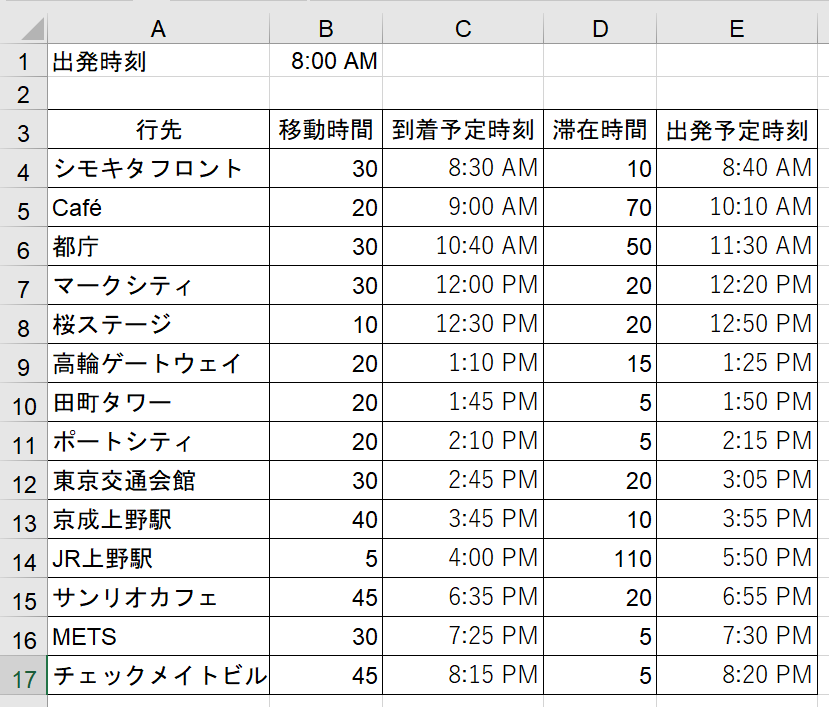
補足
補足説明としては2カ所あります。
- 編集する箇所
- 行を削除した時の対応
編集する箇所
タイムスケジュールなので、当日予定通りいかずに修正することがあると思います。
数値が入っている場所で基本的に修正できる箇所は以下の3つのエリア内だけで大丈夫です。
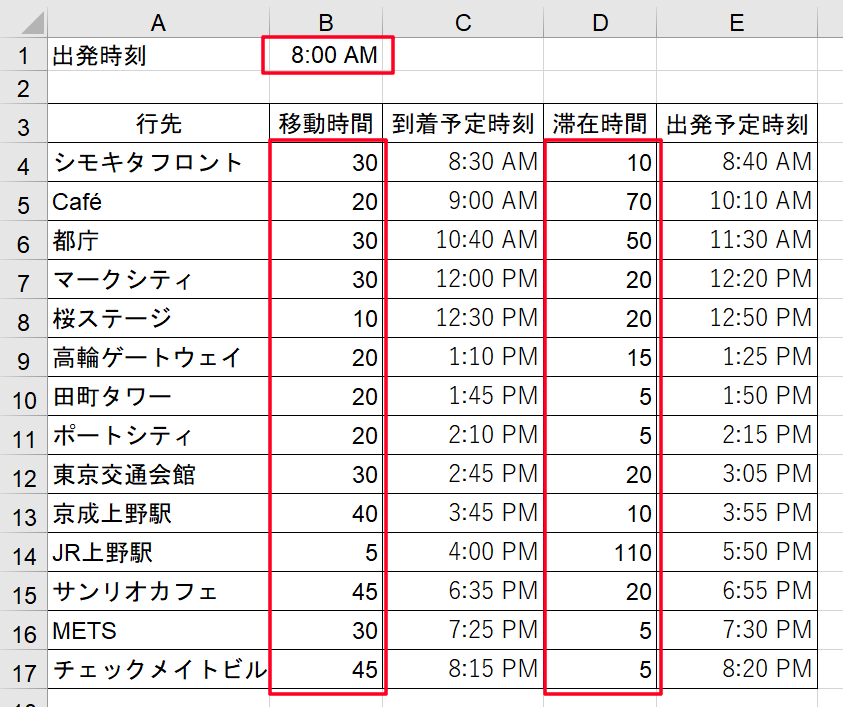
活用の場面を例に挙げますと
朝寝坊して出発時刻が遅れた→出発時刻を編集
渋滞等で到着時刻が遅れた→該当の移動時間を編集
その場所が混んでおらず、滞在時間が短かった→該当の滞在時間を編集
行を削除した時の対応
特定の場所に行かなくなったなどで、行を削除することがあるかと思います。
その際、削除した行よりも下の行は計算できないため#REF!という結果になります。
高輪ゲートウェイを削除する想定
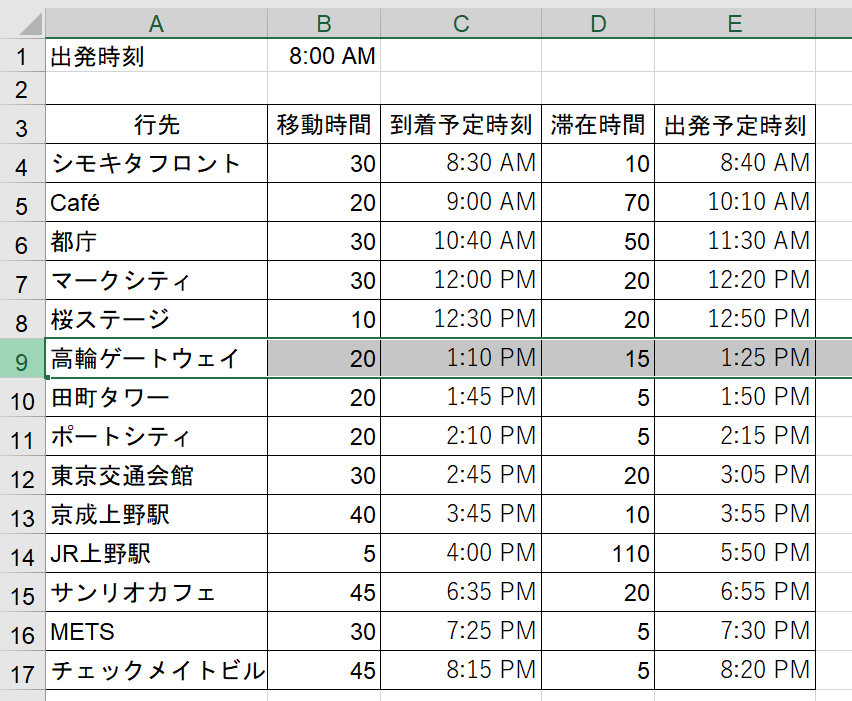
計算する場所が削除されてしまったため、削除したした行より下の値は#REF!という結果になる。
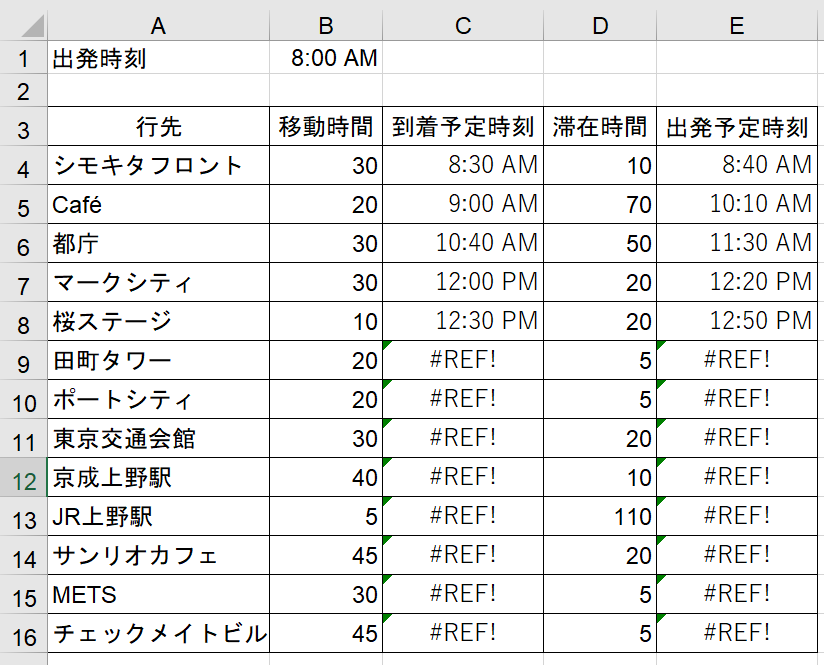
修正するのはこREFの値になっている左上のセルだけです。
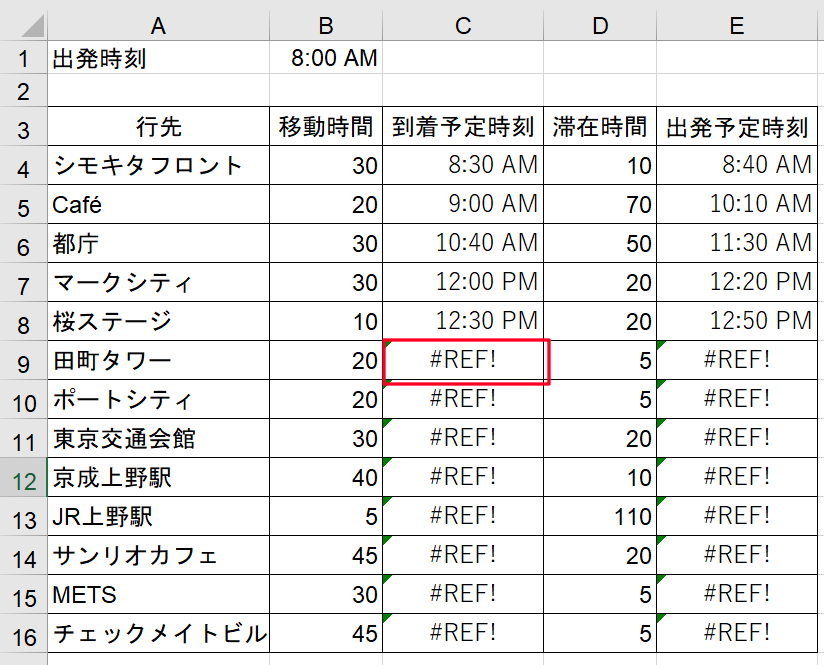
削除した行のセルを参照していたので、参照元を選択直して完了です。
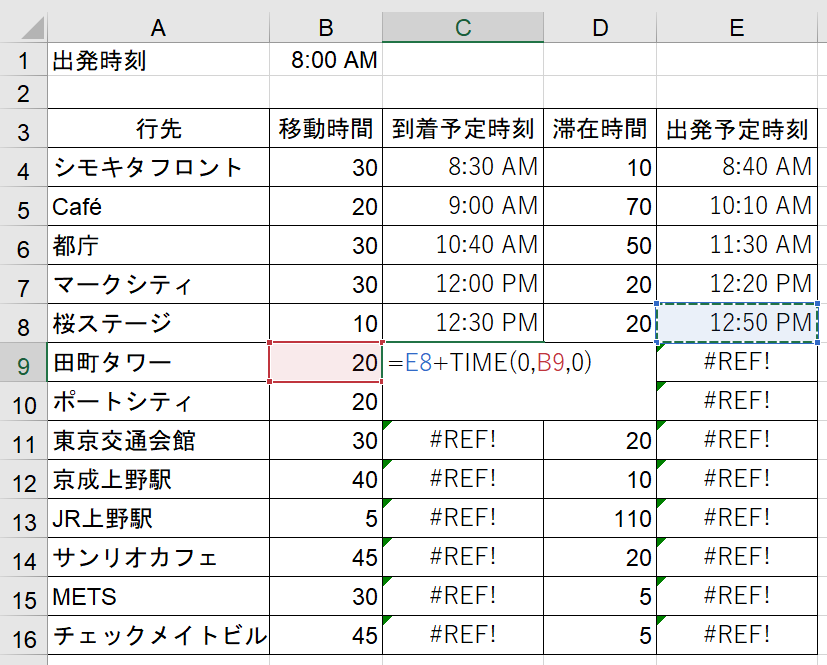
1か所修正するだけで、再計算できますので覚えておくとよいです。
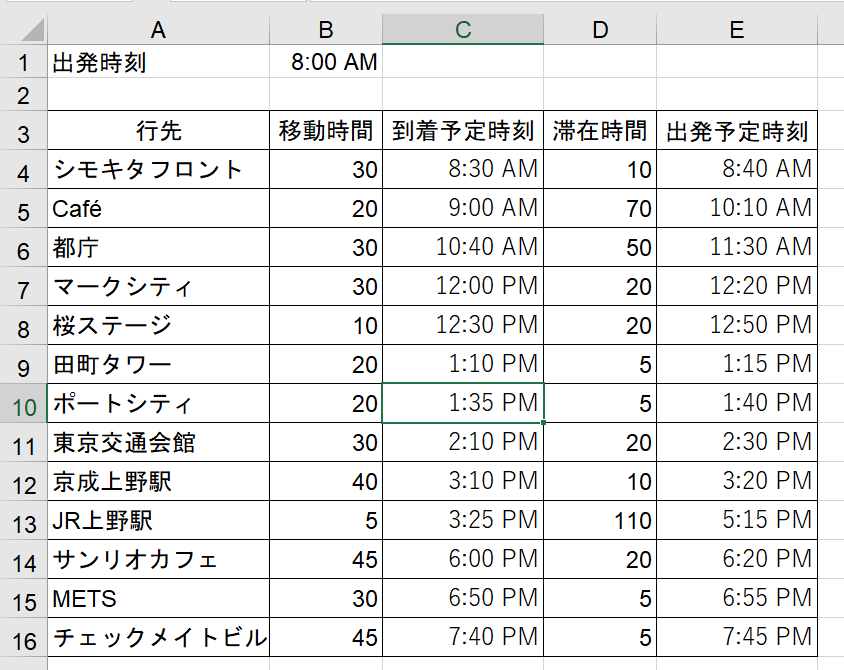
まとめ
いかがでしたでしょうか。
旅行の時は色々な行先があって、時間通りに行かないことも多々あります。
全体のタイムスケジュールを把握するのって中々難しいですが、Excelに任せてしまえばあとは管理するだけになるので、ぐっと楽になりますよ。
- 時間の計算はTime関数を使用する
- Time関数を使用する場合は、表示形式の種類は時間で設定するのを忘れずに
ぜひ作ってみてください。
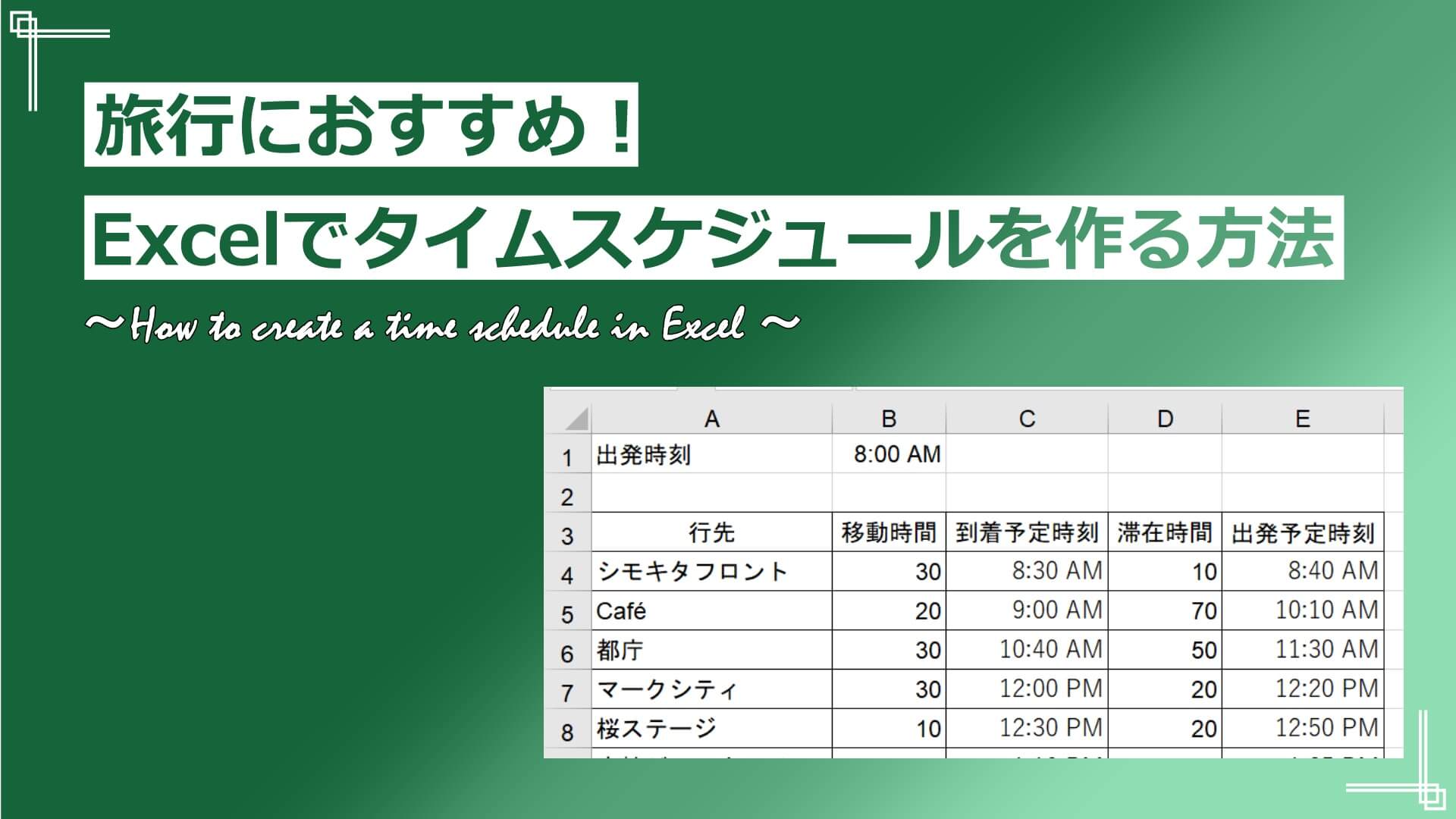


コメント