今回は一風変わった条件付き書式の使い方で、子供から大人まで楽しめる、Excelの条件付き書式を使った炙り文字で謎解きゲームの作り方をご紹介します。
お金はかかりませんが、少し時間を要します。(30分程度)
ちなみにこんな感じです。
【問題】とある場所に宝ものを隠した。
解けたらその宝ものをプレゼントしよう。
Excel内に問題を設ける。
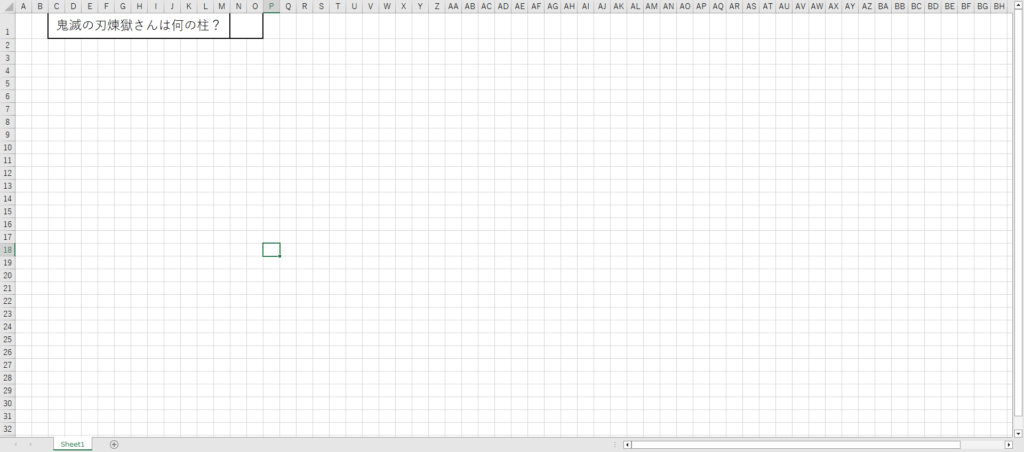
答えは炎柱なので、対象のセルに「炎」を入力すると…
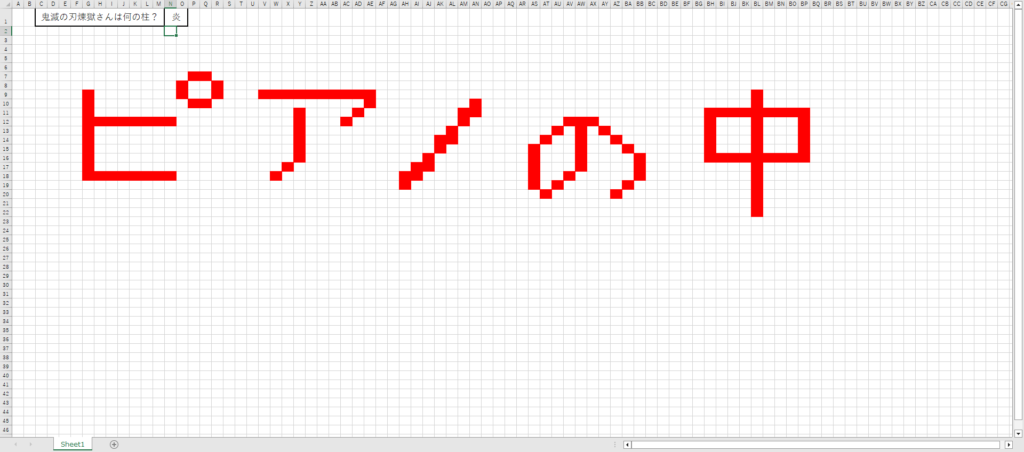
と炙り文字のように文字が浮かび上がるというわけです。
これはわかりやすいようにパソコンの画面ですが、今回はスマートフォンでも遊べるようにしたいと思います。
スマートフォンの画面は直接QRコードを読んでみてください↓
動きがわかります。(Googleアカウントが必要になります)
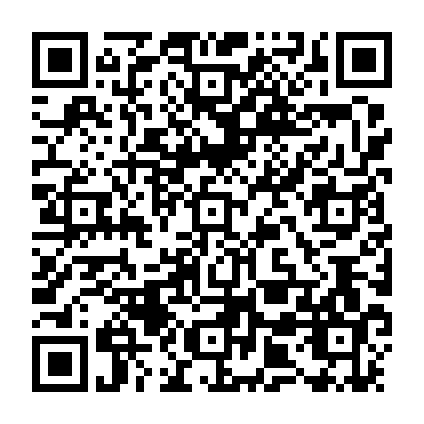
用意するもの
- Googleアカウント(スマートフォンに対応させない場合は不要)
- ExcelもしくはGoogleスプレッドシート
- 問題
問題は、答えを考えて問題を考えると簡単でおすすめです。
答えは簡単な方がいいですよ。
謎解きゲームの作り方手順
- Excelのセルを正方形にする
- 問題と解答スペースを作る
- 問題文と回答をセルに入力する
- 回答をドット文字で作る(下書き)
- 4で作った回答のセル上に、2で作成した回答スペースのセルを参照させる
- 条件付き書式を設定する
- 確認テスト・下書き削除
- ExcelファイルをGoogleドライブにアップロードする
- QRコードを作成する
手順は多いように感じますが、なるべくわかりやすいようにお伝えいたします。
1. Excelのセルを正方形にする
Excelのデフォルトのセルサイズは横が長い長方形になっています。
今回は文字を出すようにしますので、セルをできるだけ正方形に近形にします。
まずは下図のようにセルを全体選択します。
セルの全体選択は、1行目の上にある▼を左クリックすると、全体選択になります。
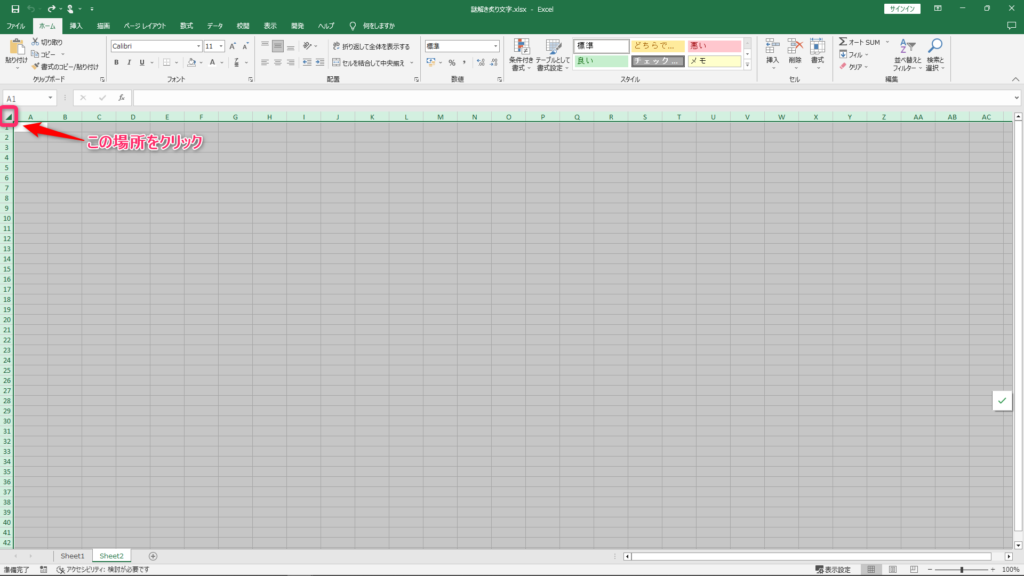
全体選択ができましたら、A・B列の間の線をクリックして、ドラッグで列の幅を縮めます。
目視で正方形のようになっていればOKです。
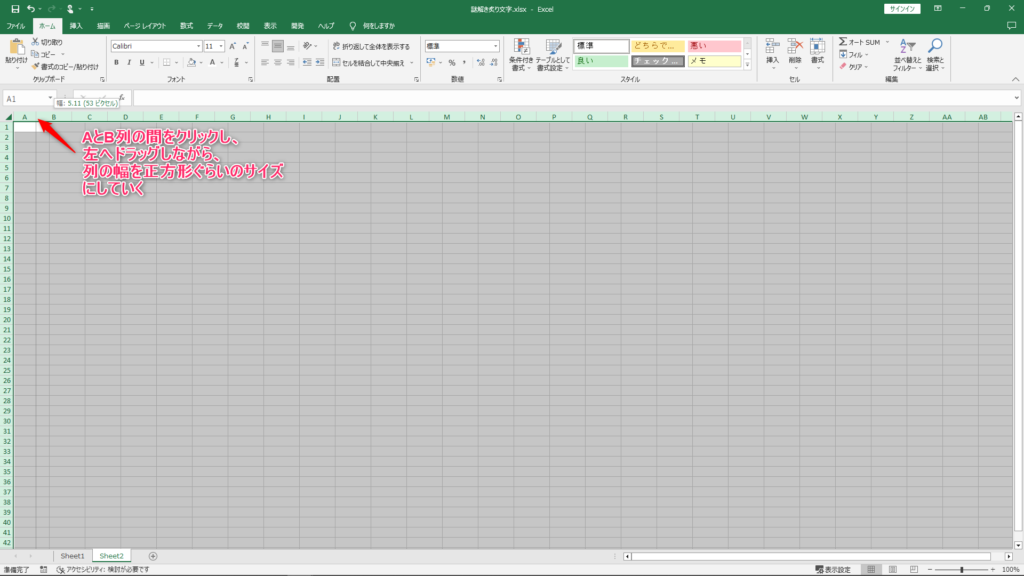
2. 問題と解答スペースを作る
横幅はセル結合、縦はセルの高さ調整で問題に合わせてスペースを作ります。
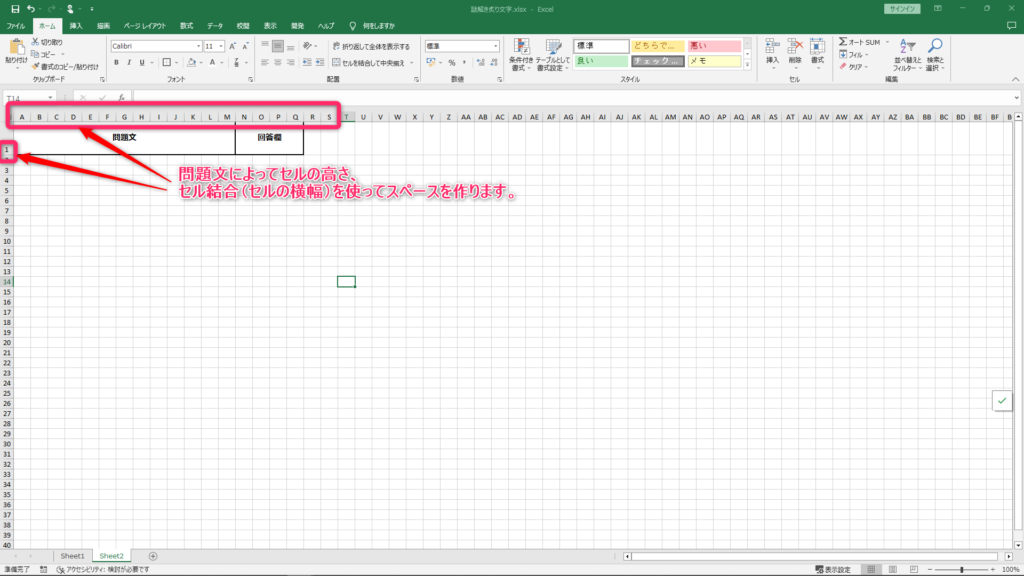
3. 問題文と回答をセルに入力する
2で作成したセルに問題文と回答をそれぞれ入力します。
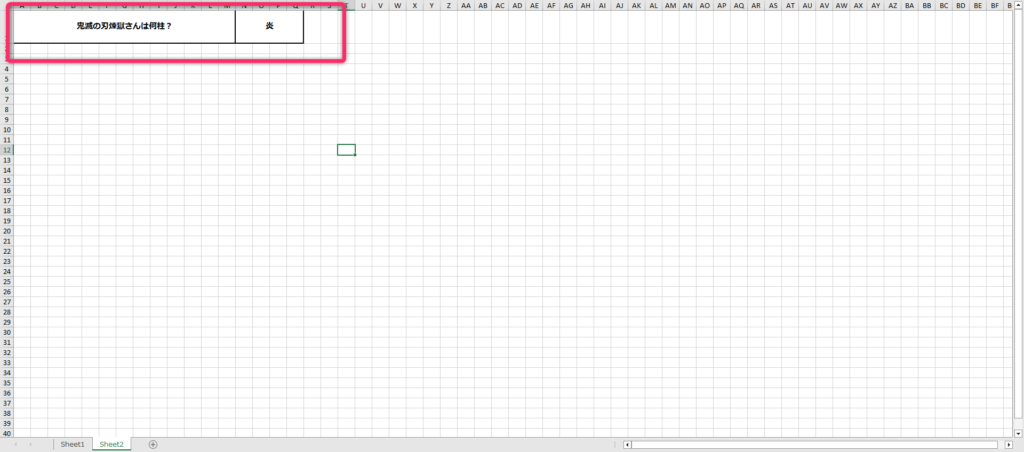
4. 回答をドット文字で作る(下書き)
この部分が一番時間がかかるところです。
漢字は難しい場合は、カタカナに置き換えると短時間かつ簡単です。
セルを選択して、背景色を付けて、文字を書いていきます。
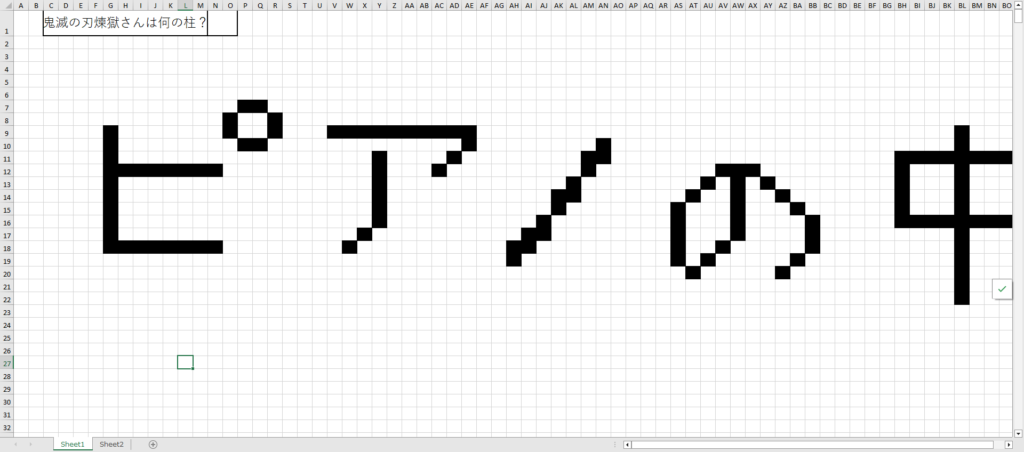
5. 4で作った回答のセル上に、2で作成した回答スペースのセルを参照させる
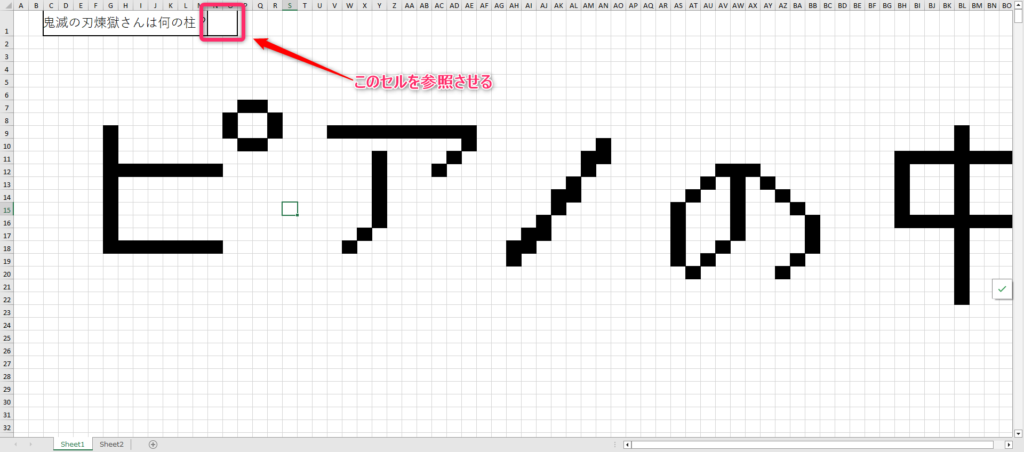
セルを参照させる方法は、これも地味に大変なのですが、背景色を塗っている場所全てに「回答セル」を参照していきます。
今回の場合はN1セルが回答セルになります。
※セル結合している場合は結合したセルの先頭セルになります。
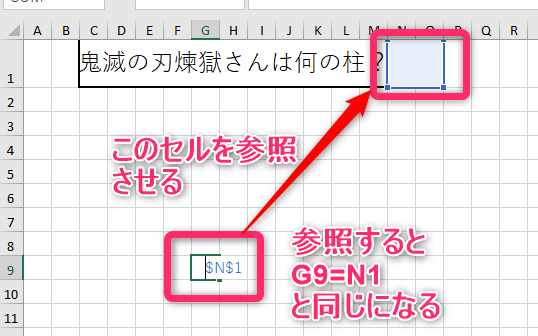
もう一つポイントとして、セルの値は$N$1と絶対参照させることです。
このあと、他のセルにも同様にコピーをしていくため、絶対参照にしておかないと参照する値のセルがずれてしまいます。
下書きした(黒い背景色のついている)全てのセルに$N$1セルをコピーしていきます。
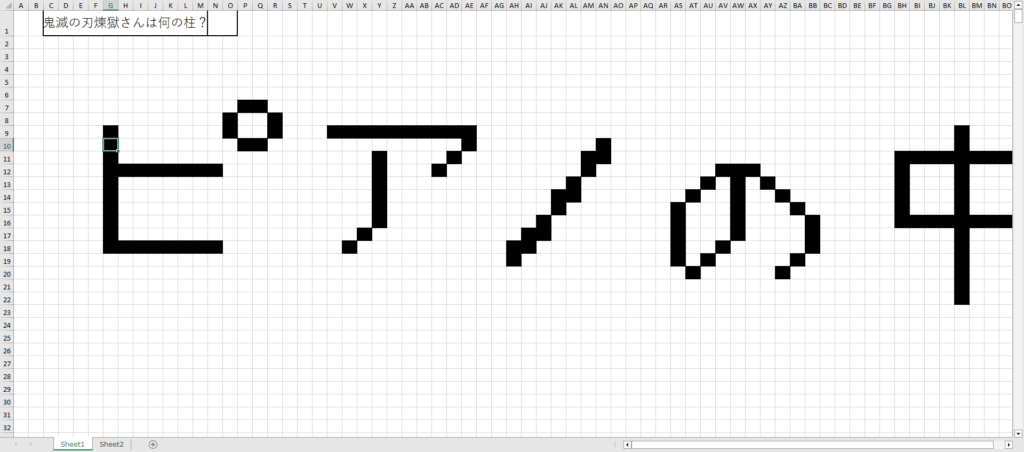
6. 条件付き書式を設定する
下書きしたセル全てにセル参照ができましたら、いよいよ条件付き書式を使って着色します。
行の範囲選択をします。
その際、下書きしている文字の一番上と下のセルが隠れるように範囲選択をします。
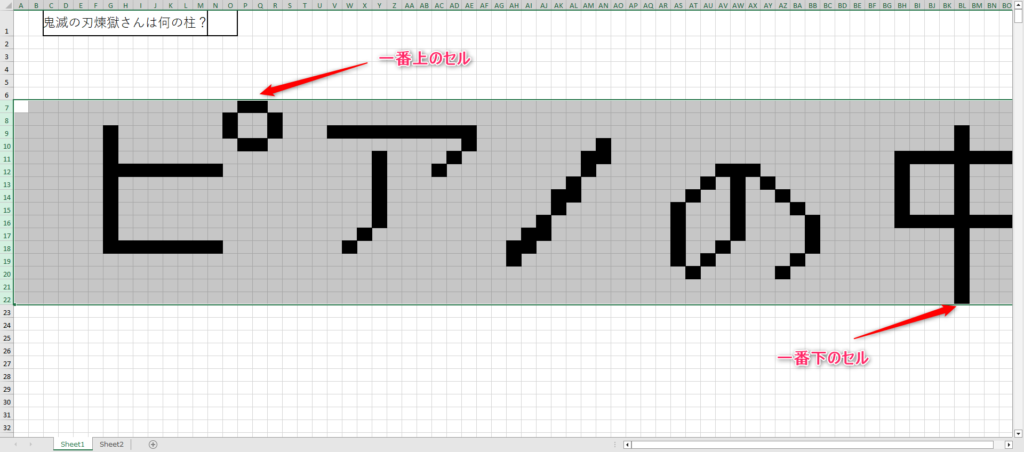
「ホーム」タブ → 「条件付き書式」ボタン → 「新しいルール」の順にクリックします。
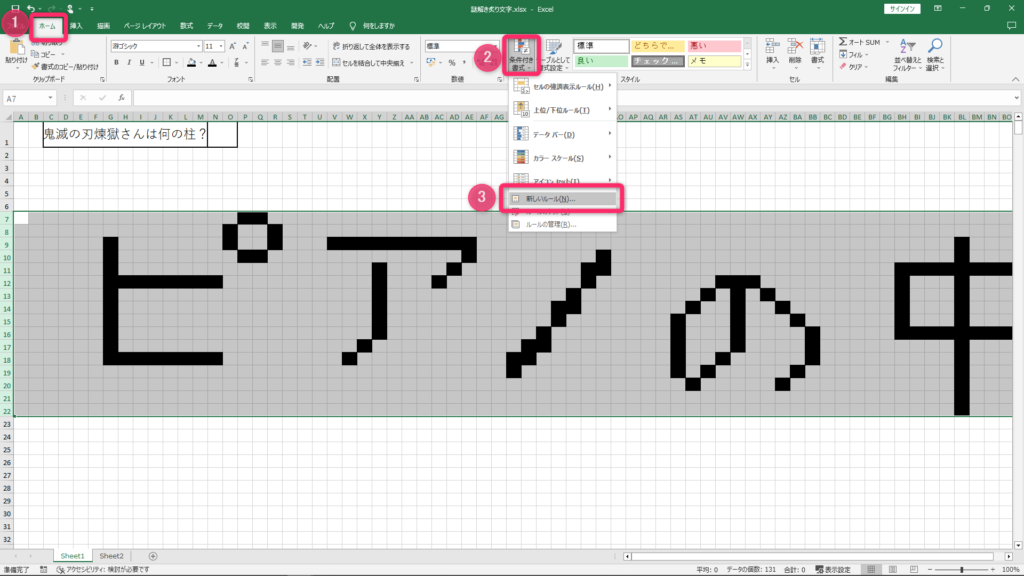
その後、「数式を使用して、書式設定するセルを決定」を選択します。
ルールと背景色・文字色を設定していきます。
ルールの設定
ルールの設定は、=A7=”炎”とします。
これで選択している範囲内のセルが炎だったら着色するというルールになります。
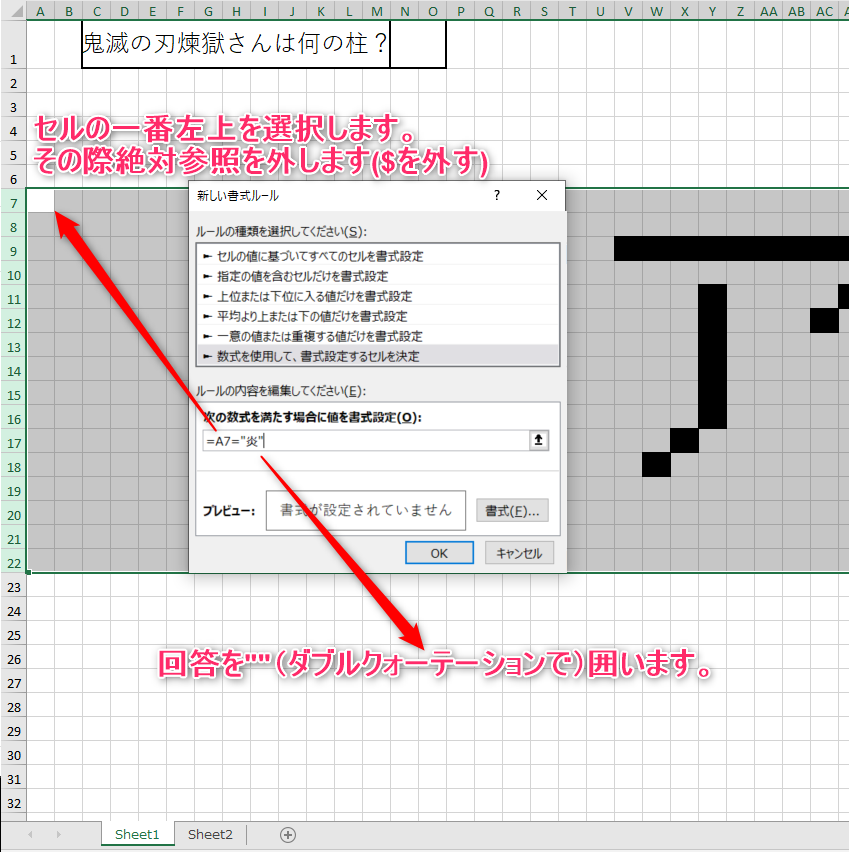
ポイントはA7にあたるセルの$マークを外すことです。
先ほど回答の時は$N$1と逆のイメージになります。
N1の時は回答のセルは変わらないので、固定するために$N$1としました。
今度は文字を着色するルールは選択している、7~22行目に対して適用させるので、A7のセル以外も適用させる必要があります。そのため、$マークを外します。
背景色・文字色の設定
次に背景色と文字色を着色します。
「書式」ボタンから文字色と背景色を指定していきます。
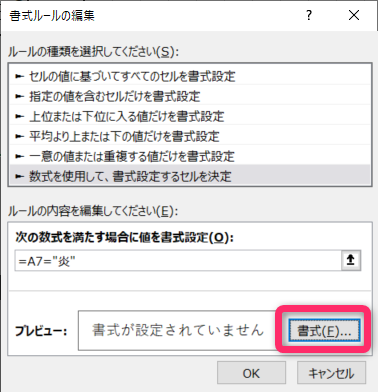
文字色は「フォント」タブから、背景色は「塗りつぶし」から設定をします。
フォントと塗りつぶしは同じ色を選択しましょう。
設定できましたら、「OK」ボタンをクリックして完了です。
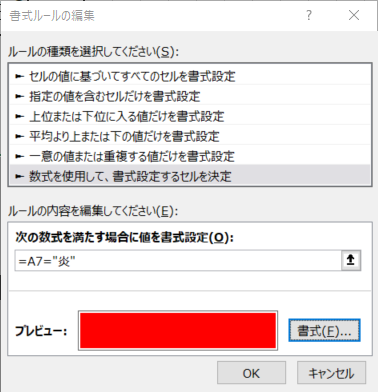
7. 確認テスト・下書き削除
背景色が変わることが確認できたと思います。
最後の仕上げとして、確認テストと下書きの背景色削除です。
「回答がない時」と「回答が違う時」を試してみてください。
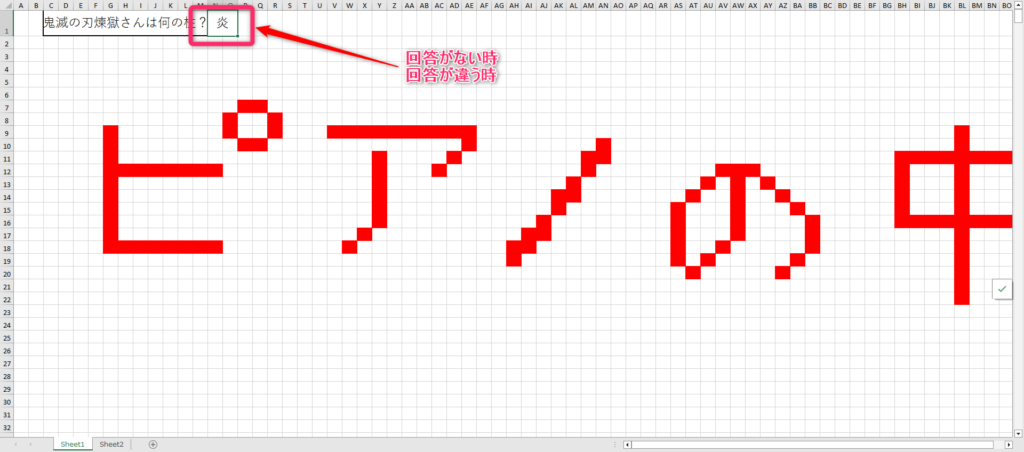
すると下書きが残っているのがわかるかと思います。
下書きが残っていれば、ちゃんとうまく条件付き書式が動いています。
次は、下書きを消していきます。
下書きは背景色と文字色の両方を消していきます。
まずは行を選択します。
選択する行は、7行目~22行目を選択します。
その後、背景色からで、下図のように「背景色」→「塗りつぶしなし」を選択します。
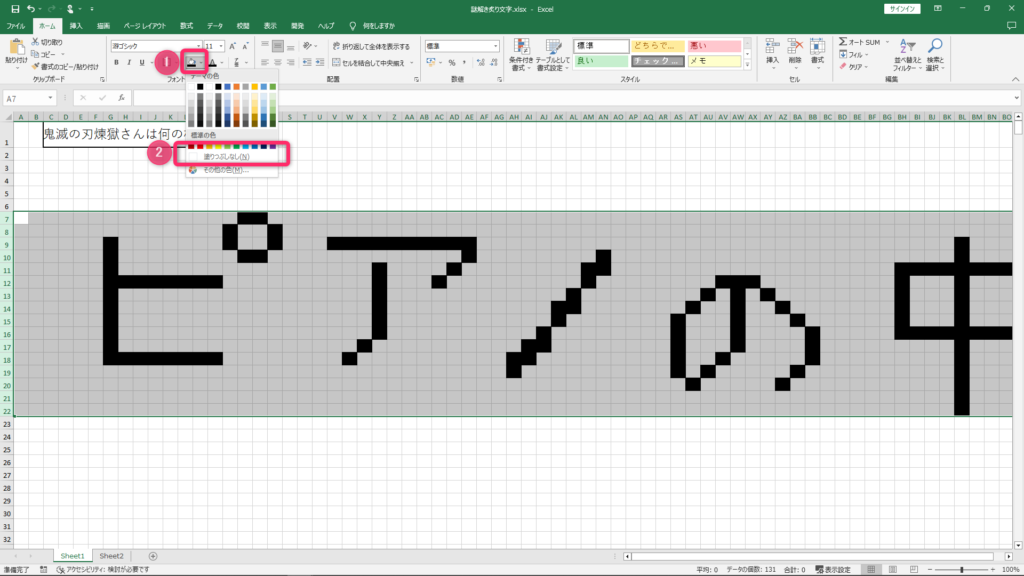
背景色を消すと、文字が浮き出て回答分かってしまいます。
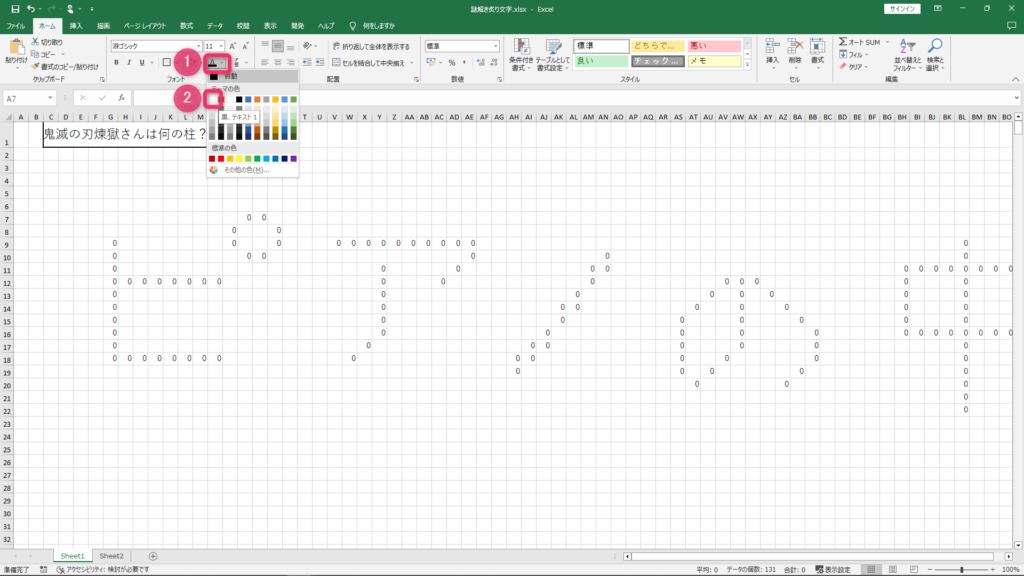
こちらも消していきます。
文字色の消し方は、「文字色」→「白」を選択してあげればOKです。
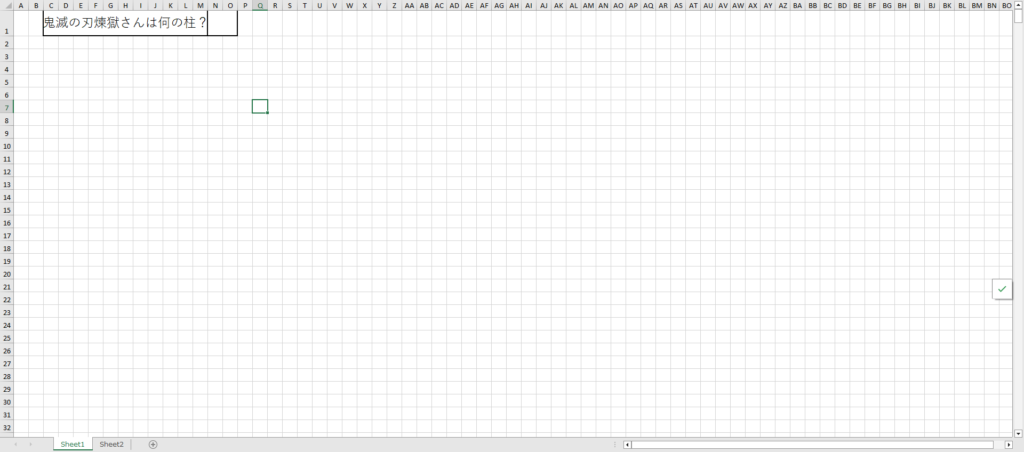
これで、Excelの条件付き書式を使った炙り文字謎解きゲームのファイルができました。
いよいよ、ファイルをアップロードして、QRコード化して終了です。
8. ExcelファイルをGoogleドライブにアップロードする
ファイルはドラッグ&ドロップでアップロードできます。

ファイルができましたら、Googleドライブにアップロードします。
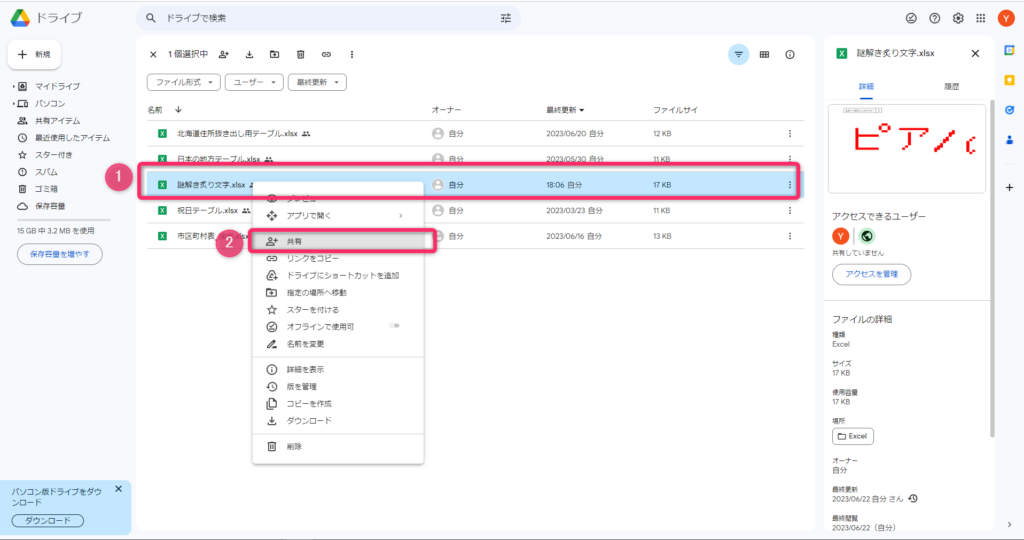
「リンクを知っている全員」と「編集者」に変更します。
※編集者にしないと、入力ができないので、忘れずに「編集者」に変更してください。
設定しましたら、左下にある「リンクをコピー」をクリックします。
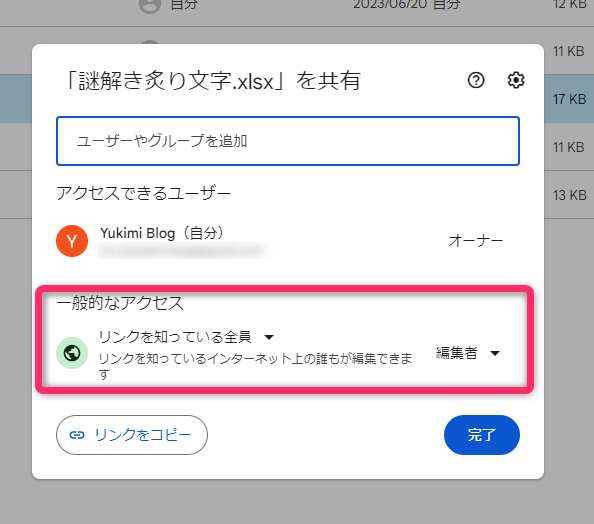
9. QRコードを作成する
いよいよ最後の工程です。
以下のURLにアクセスします。
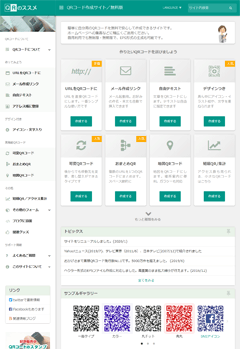
※QRコードが作れるサイトであれば、お好きなのをお使いください。
アクセスしましたら、「URLをQRコードに」の「作成する」ボタンをクリックします。
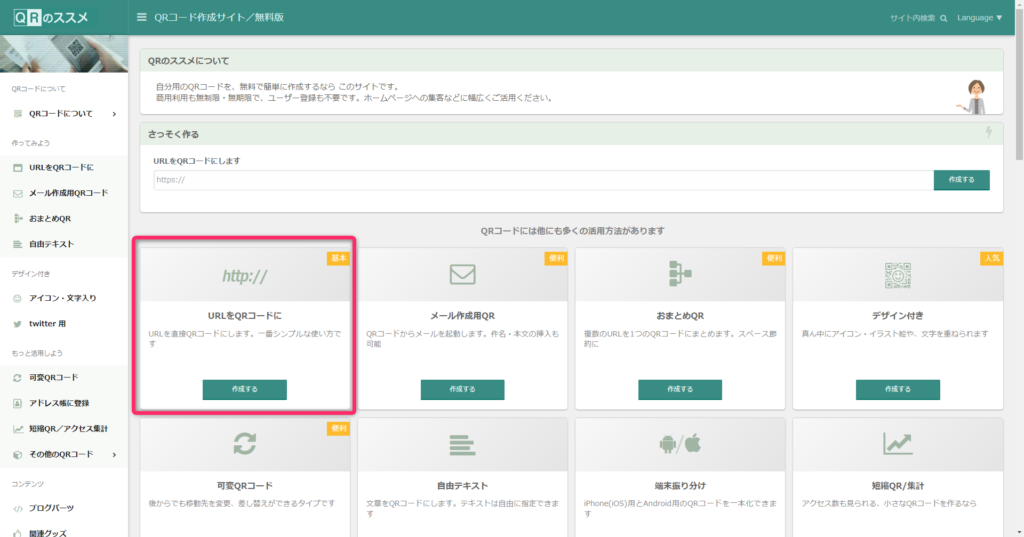
8のGoogleドライブにアップロードした、ファイルのURL下図①のところにはりつけ、「作成」ボタンをクリックします。
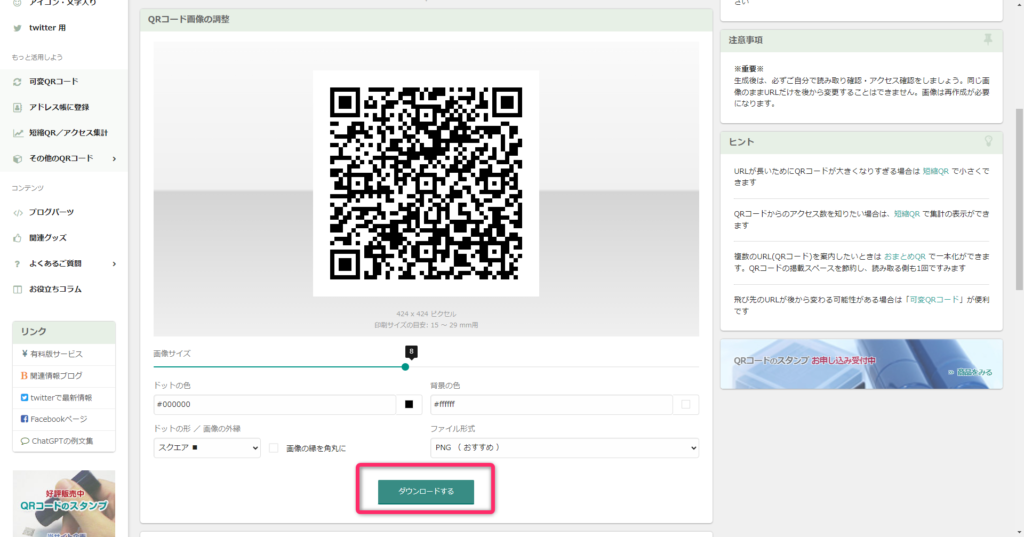
「ダウンロードする」ボタンをクリックして、ダウンロードすればOKです。
最後に実際にQRコードを読み込み、アクセスできたら完了です。
まとめ
条件付き書式をこのような使い方をしたことがない方が多いと思います。
私個人的にも相手が喜ぶようなサプライズは好きなので、炙り文字を参考に考えてみました。
仕掛け人も仕掛けられた方も謎を解いている間はわくわくしていて楽しいです。
わくわく時間を長くするならば、「問題数を増やす」や「QRコードの先にまた問題がある」などをするとより面白いです。
ディズニー好きな方が相手であれば、ディズニーランドのチケットなんかを隠した先に置いておくなどもすごく喜ばれると思いますよ。
ぜひ試してみて、よろしければメントを書いていただけると私の励みになります。

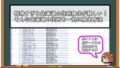

コメント