
今回は小学生の夏休みの宿題企画で、夏休みの宿題がちょっと楽しくなるような宿題チェック表をExcelで作ります。
今回イルカの絵を使いますが、なんでもできますよ。
大きい絵や色の種類が多いものは設定が大変ですけれどね。
この表を作ることで、「宿題がどのぐらい残っているのか把握できる点」と「宿題を終わらせた後の楽しみ」があることです。
この宿題チェック表を作るスキルとしては、CountifとAND関数・条件付き書式が使える方であれば仕組みはすごく簡単なので、すぐできると思います。
それでは行きましょう。
今回の操作手順
- 手順1下準備(ドット絵の入手など)
- 手順2宿題チェック表を作成と、判定のカウント
- 手順3ドット絵の調整と条件付き書式の設定
- 手順4動作確認
とこのような流れになります。
この中で一番大変なのが、3の工程です。
使う色の数と宿題の工数とのバランスを考える点が少々面倒です。
表示させる絵の複雑さや使用する色の数によっても異なりますが、1~2時間ぐらいでできるかと思います。
手順1:下準備(ドット絵の入手など)
下準備は2つです。
- 宿題の全体の工数を把握する
- ドット絵の入手
宿題の全体の工数を把握する
今回は国語・算数。自由研究・読書感想文・家の手伝いでトータルの工数は32で設定しています。
これは問題数でも紙の枚数でも好きな方法で構いませんが、宿題の残がどのぐらいあるのかを把握する目的もあるので、数えやすい方法がおススメです。
ドット絵の入手
まず、イラストをネット上で探します。
イラストを決める時のポイントとしては、2択です。
- シンプルな絵
- 子供の好きなキャラクター
私としては、はじめはシンプルな絵を選ぶ事をおすすめします。
色の多いイラストを選ぶと手順3の色の設定で苦戦する可能性があります。
でもできないことはありません。ポケモンスリープに出てくるカビゴンだって作れます。↓
@yukimi0sto 夏休みの宿題がちょっと楽しくなる。 達成すると絵が現れる Excelで作る宿題チェック表 ‐ おまけ動画 編 ‐ #Excel #条件付き書式 #宿題 #夏休み #自由研究 #タスク管理 #関数 #仕事術 #役立つtiktok #ポケモン #カビゴン #ポケモンスリープ ♬ Pokémon Center (From "Pokémon Red and Blue") – Qumu
イラストを入手しましたら、ドット絵に変換します。
今回私が使用したのはこちらのサイトです。(http://dot-e-nanika.com/)
こちらのサイトは、ドット絵にした後Excelにダウンロードする機能があるのでオススメです。
他にもドット絵にするサイトはあるので、合ったものを選びましょう。
ダウンロードしたファイルは以下のようになります。
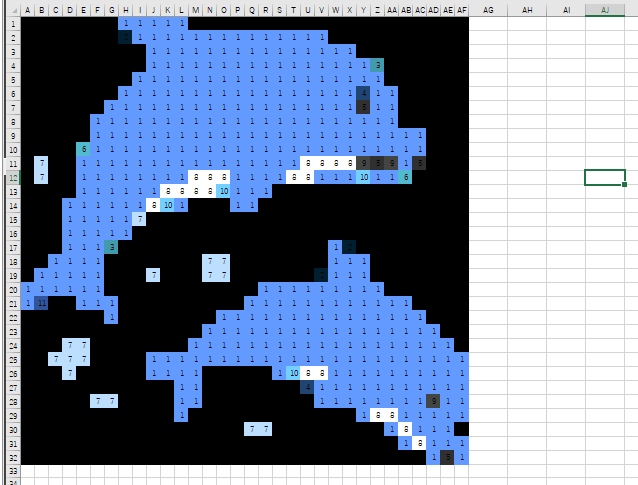
これで下準備は完了です。
手順1のポイント
- 絵をシンプルな(色が複雑でない)ものが最初はおススメ
- 全体の宿題の工数を把握する
この目的は「宿題の工数を把握し管理する事」を「宿題を楽しくする」ためにありますので、準備の段階でつまづかないようにします。
手順2:宿題チェック表を作成と、判定のカウント
手順2では、以下の3つを行います。
- 宿題のチェック表を作成
- 色を付けるルールを決める
- 判定のカウント
宿題のチェック表を作成
手順1でダウンロードした絵に宿題のチェック表を追加します。
今回は国語・算数・家の手伝いを各10工数と自由研究・読書感想文を各1工数ずつの計32工数で設定すると以下のような感じです。
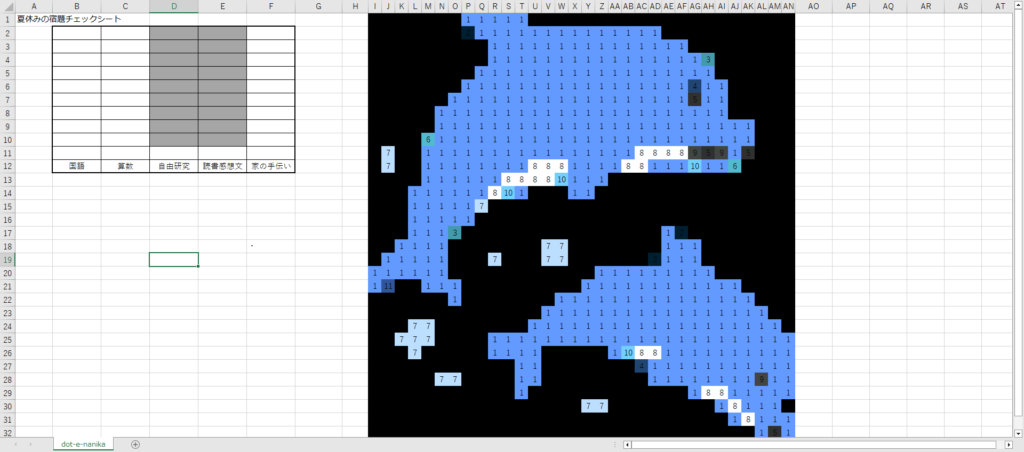
色を付けるルールを決める
続きまして、宿題の総数を考慮し、いくつ達成したら表示するかを決めます。
ほとんどはドット絵で使う色の種類よりも宿題の総数の方が多くなります。(今回の場合:5色・32工数)
その際は、「宿題5つクリアしたら色を出す」というようにルールを作ります。
あとは使用する色を増やすなどしてもOKです。
判定のカウント
ここで使うのがCountif関数です。
チェック表を○の数をカウントするように作ります。(○でなくても完了でもOKです。)
Countif(数える範囲,数える検索対象)です。
※自由研究と読書感想文に関しては、一つクリアする毎に6ポイント入るようにしています。
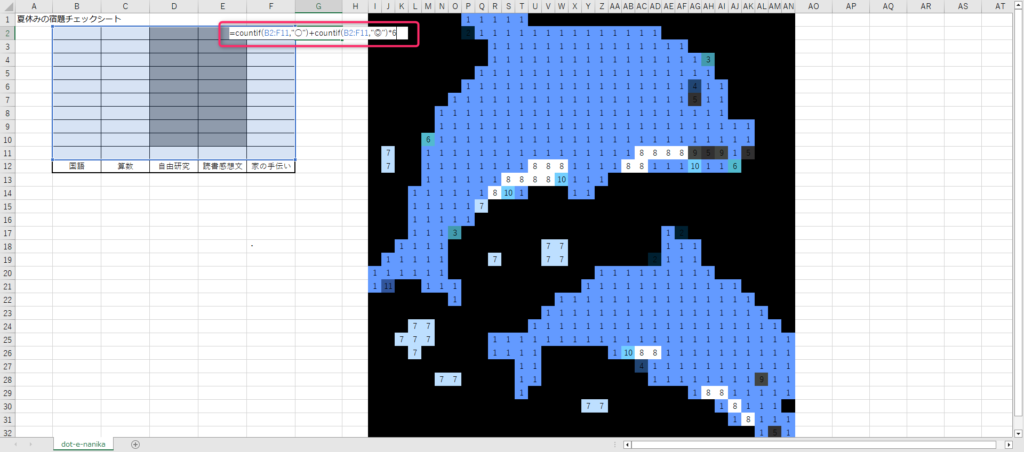
チェックシートの表内で○を付けて、カウントが正しく計算されるか確認をして、手順2は完了です。
手順2のポイント
Countifで宿題をやった印をカウントする
とにかくCountifは、特定の文字などをカウントするのによく使います。
覚えておくべき関数の内一つです。
手順3:ドット絵の調整と条件付き書式の設定
まず、このドット絵には数字と色が入っています。
数字と色が違う所がないことがポイントです。(ちなみに黒のところには0が入っています。)
この数字は重要になりますので、削除しないように注意してください。(後ほど数字は置換します)
この手順3で行う事は以下の3つです。
- ドット絵の微調整
- 数字の置換
- 条件付き書式の設定
ドット絵の微調整
この工程は特になければ飛ばしてOKです。
色を変更するなどをする場合はこの工程で行います。
縁を追加しました。↓
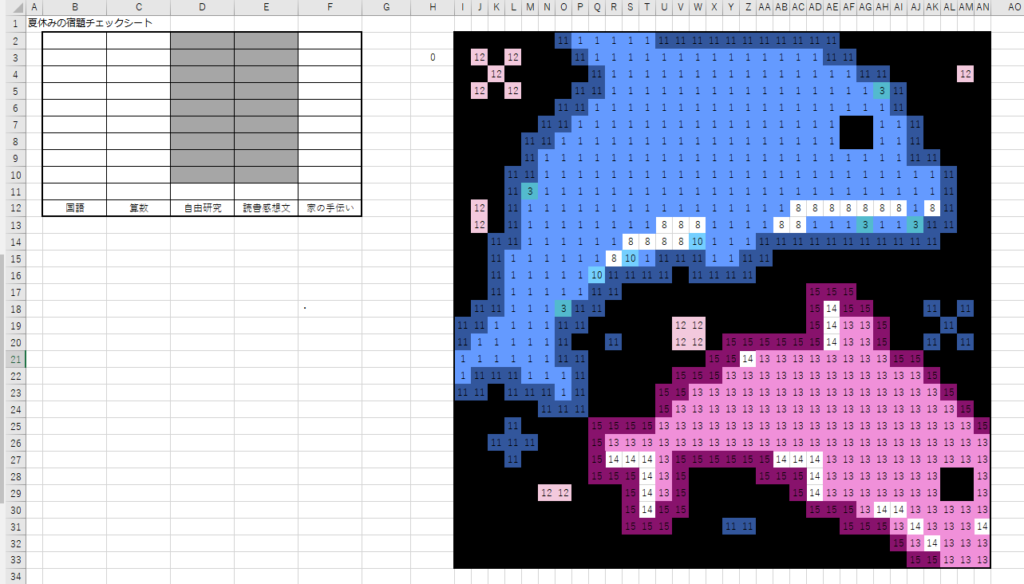
数字の置換
数字の置換では、「宿題全体の工数」・「色の種類」・「色を出現させるタイミング」の3つで考えていきます。
宿題の全体の工数は32です。
今回は読書感想文と自由研究達成時のポイントを6ポイントが貯まるようにします。
全体の宿題の工数が32に+5ポイント×2=42となりますので42になった時に、全ての絵が表示されるように設定します。
続いては色の種類ですが、9種類です。
以下のように色と番号がついています。
0(6):黒色
1:水色
3:エメラルドグリーン
8(14):白
10:薄水色
11:濃い青色
12:薄いピンク
13:ピンク
14:濃いピンク
()内は同じ色ですが、着色する順番を変えているので、同じ色でも複数存在させています。
なので、色を出現させるタイミングとしては、11種(9種+()がついている色)あることになります。
色を出現させる目安は今回のケース大体3個達成したら色を出現させるようにすればOKです。
置換したものが以下の通りです。
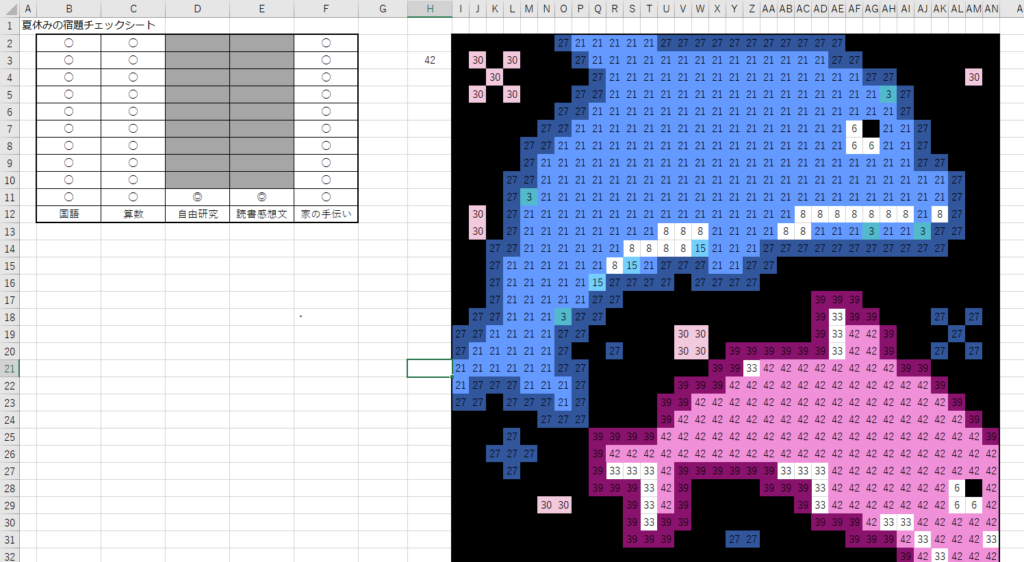
置換する際にセル内容が完全に同一であるものを検索するにチェックを付けてください。
1を検索する時に21など1の位が1のものなどが検索され間違った置換を防止するためです。
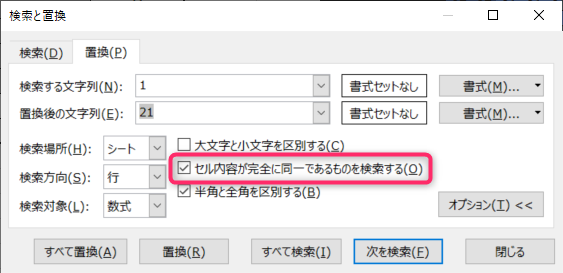
ちなみに0の黒色の部分は1に設定しています。
宿題を1個達成した時に、変化が出るように設定しているためです。
条件付き書式の設定
それでは、条件付き書式で色を着色していきます。
条件付き書式は、着色する分の設定が必要になります。(今回11種)
11種ですが、設定の際使う条件付き書式は3つのパターンだけです。
- 0の時の設定(スタート時)
- ドット絵にある数字にチェック表の数が到達した時の設定
- 最後(42)を達成した時
それではまずは絵の部分の範囲選択をします。
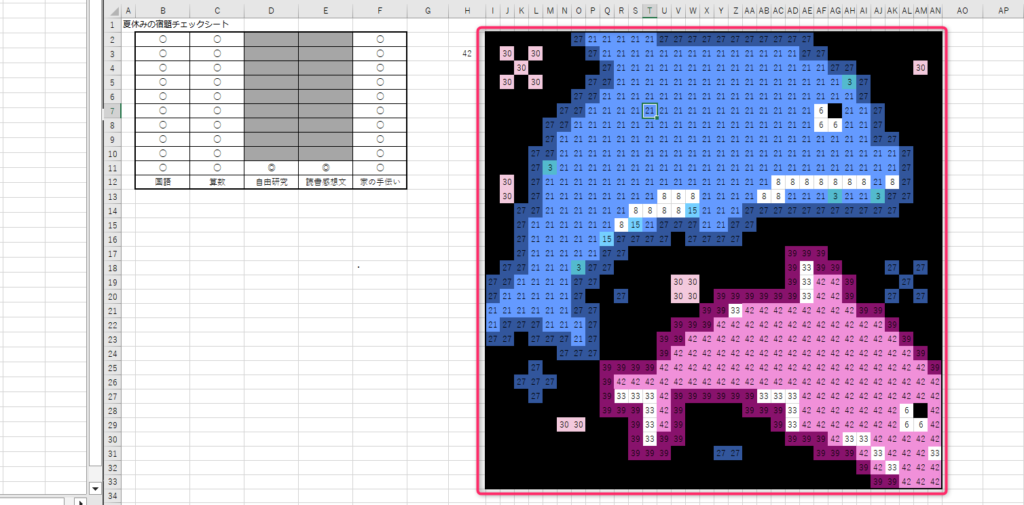
ホームタブ → 条件付き書式 → 新しいルール → 数式を使用して、書式設定するセルを決定の順選択します。
0の時の設定(スタート時)
スタート時は絵全体を白に設定します。
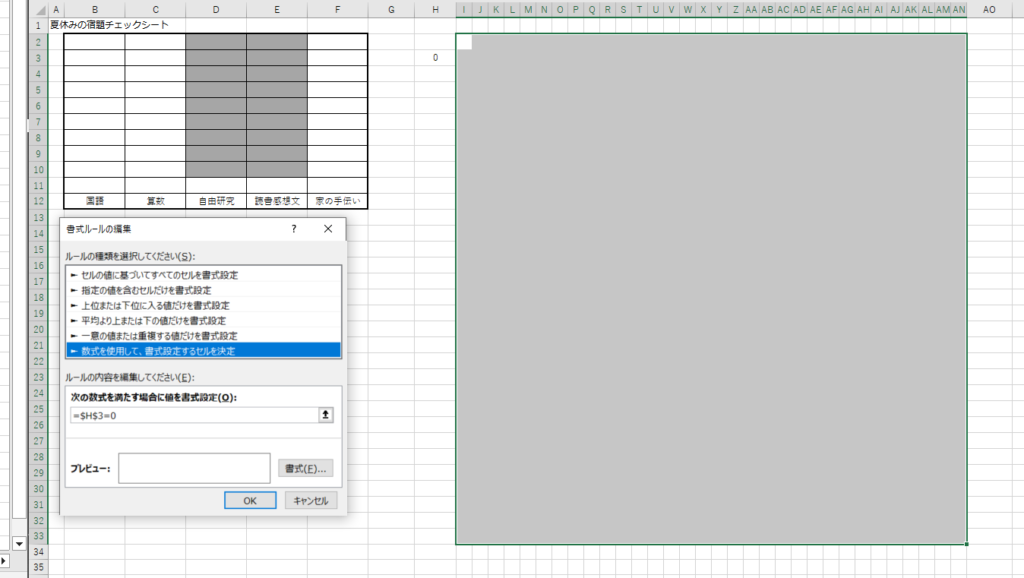
数をカウントしているH3セルが0の時で設定します。
H3セルは絶対参照(H$3$)にしましょう。
書式設定では、背景と文字色(フォント)で同じ色にしましょう。
数字が表示されないようにするためです。
ちなみに文字色を設定しないと、以下のようになります。
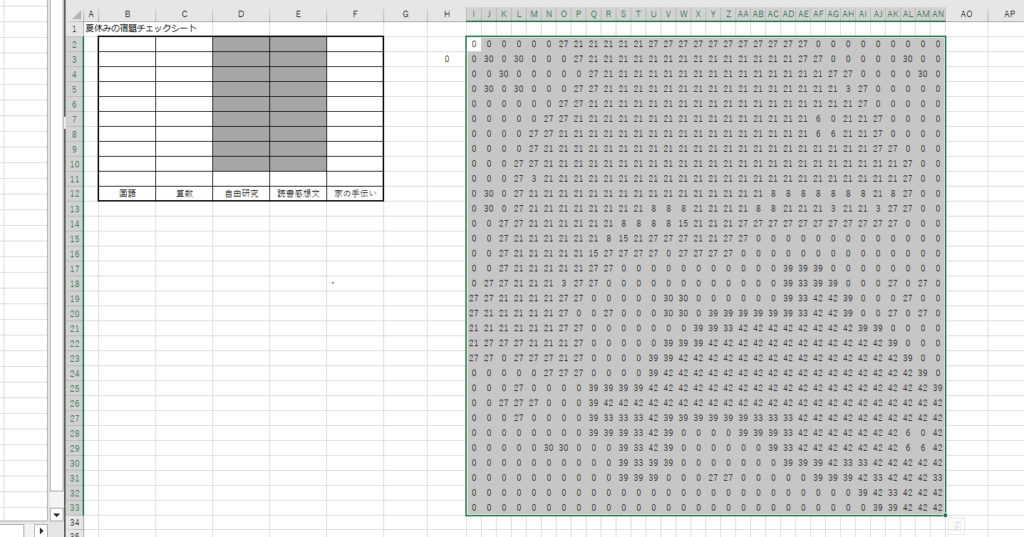
ドット絵にある数字にチェック表の数が到達した時の設定
まず、宿題を1つ達成した時に、全体背景を黒にする設定をします。
その際に条件付き書式で使用する式は、以下を使います。
=AND($H$3>=1,I2>=1)
すると以下のようになります。
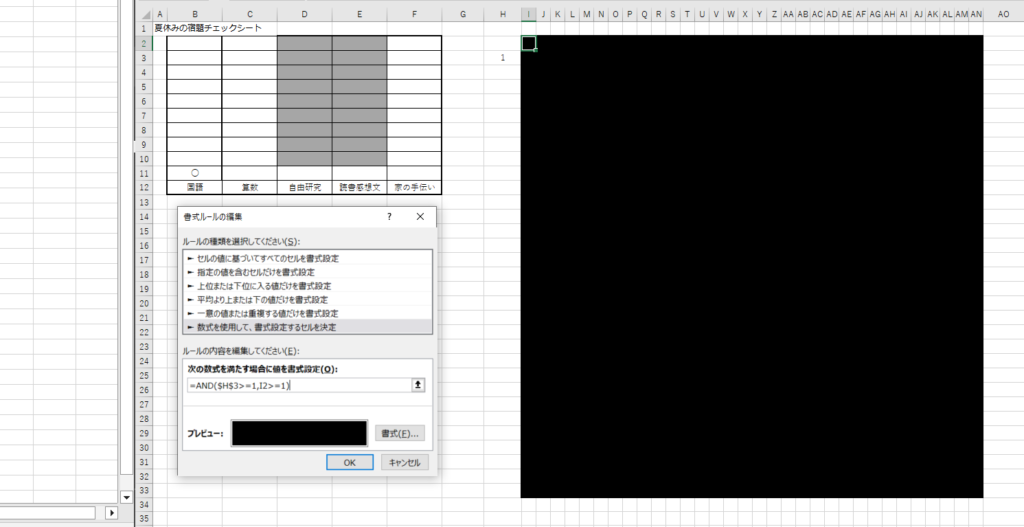
ポイントは2つの条件を設けること
- 1つは宿題が1つ以上できた時
- 2つ目は1(初回は以上)のセルに色を塗る
次は3の時に色を付けるのですが、以下のようになります。
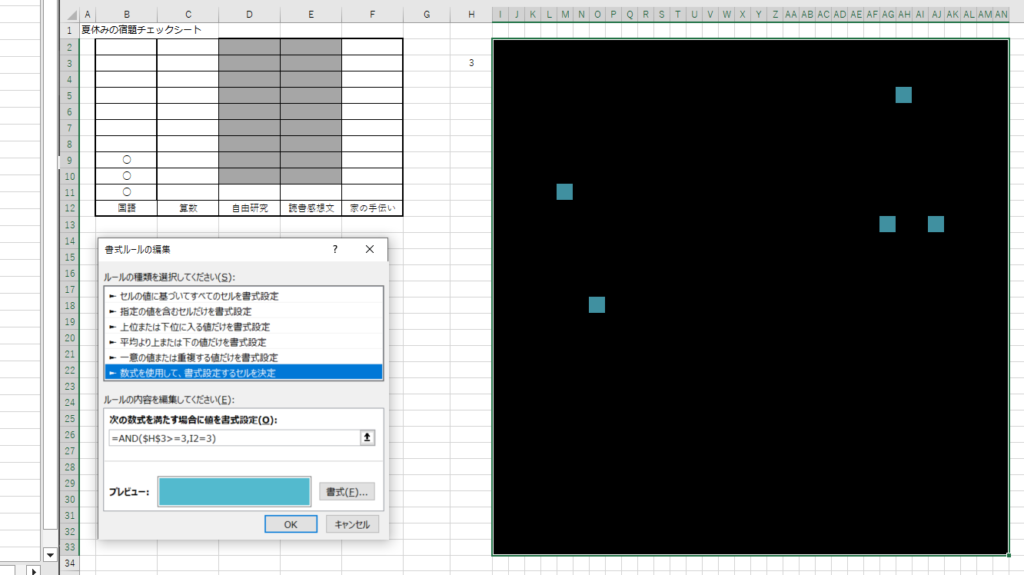
=AND($H$3>=1,I2=1)
初回以外は、セルの数値に対し色を表示するので、=にします。
あとは、他の色も同じように設定してあげればOKです。
セルの背景にした色と同じ色を使うには(色の調べ方)
セルに設定した色を判定する方法として、該当セル選択 → 背景色を設定する色アイコン → その他の色 → ユーザー設定の順でクリックすると、色のコードがわかります。
条件付き書式でも同じコードを入力すると、使用したい色を使うことができます。
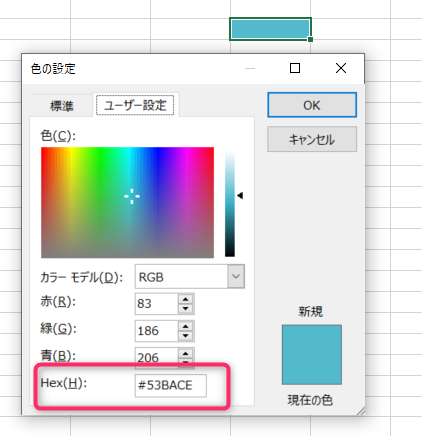
最後(42)を達成した時
ここの工程はなくても大丈夫です。
背景が黒が嫌な方向けの方法になります。
最後の宿題が完了したと同時に背景が黒から白に変わります。
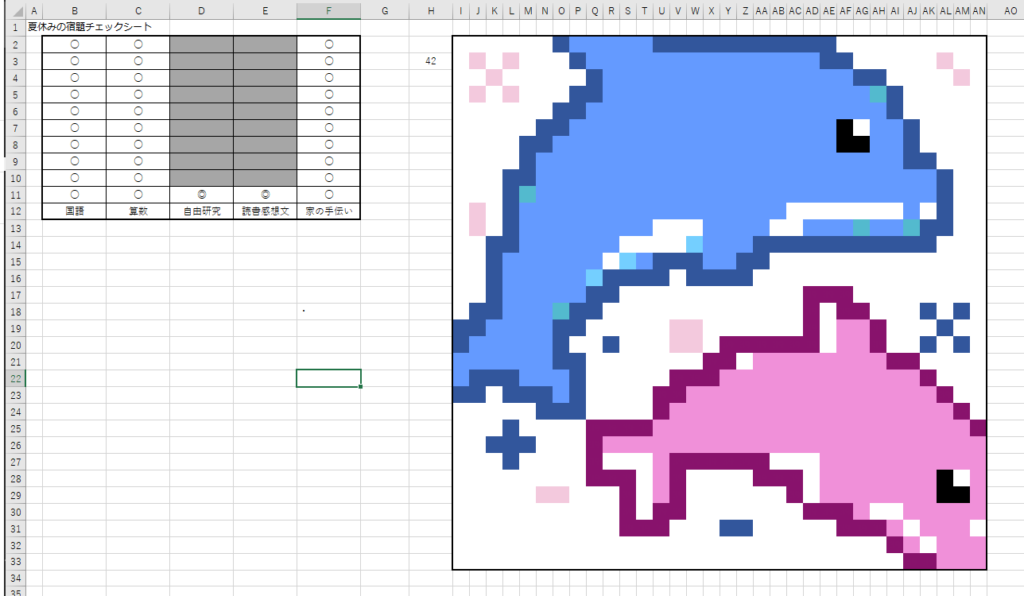
やることとしては1の時は背景を黒・全ての宿題を達成した時に43以上の数値にしてあげればOKです。
条件式なのでここではIF関数を用います。
背景が黒色かつ数字1が入っていますので、=IF($H$3=42,43,1)に置き換えます。
1以上の時はセルが黒、43以上の時はセルが白となるよう条件付き書式を設定します。
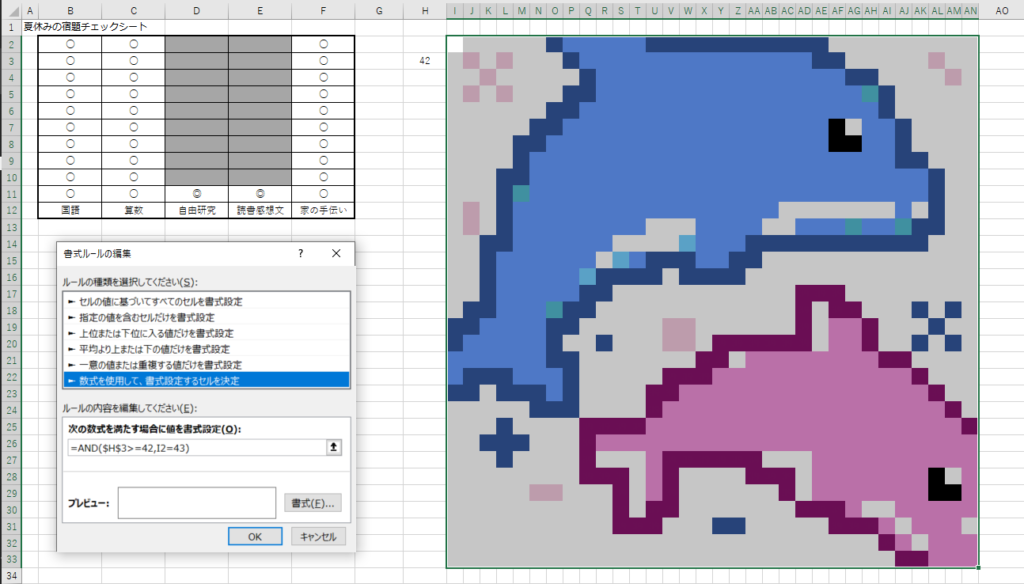
手順3のポイントは「色」です。
色の種類の把握、色を出すタイミングなどが重要になります。特に色の種類の把握は条件付き書式を使用したあとは、見返すことができなくなるのでカラーコードは予めメモしておきましょう。
手順4:動作確認
これで設定が終わったので、あとは動作確認をし、チェックの列を非表示にして完了です。
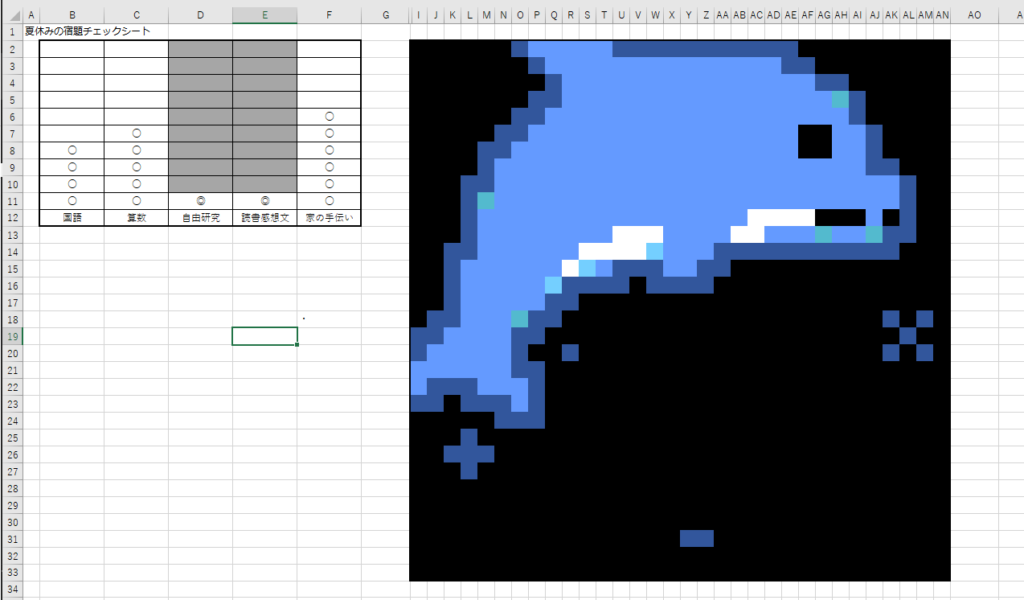
手順4のポイント
動作確認は必ずやっておきます。
うまくいかない点などが出てくる可能性があります。その際は大体関数の式が間違えているので注意深く確認しましょう。
まとめ
いかがでしたでしょうか。
今回はホームページに掲載する関係でフリー素材のものを利用しましたが、アニメのキャラクターなどを使いたいですよね。
応用で最後の最後で絵が変わるといったパターンもできます。
少し難しいですがぜひトライしてみてください。
@yukimi0sto Excelマジック 関数•条件付き書式だけで特定の条件だけで絵が切り替わるテクニック! 関数・条件付き書式Excel初心者🔰の方でもExcelが楽しくなるように解説していますのでぜひご覧下さい♪ #Excel #条件付き書式 #宿題 #夏休み #自由研究 #タスク管理 #関数 #仕事術 #役立つtiktok ♬ Pokémon Center (From "Pokémon Red and Blue") – Qumu
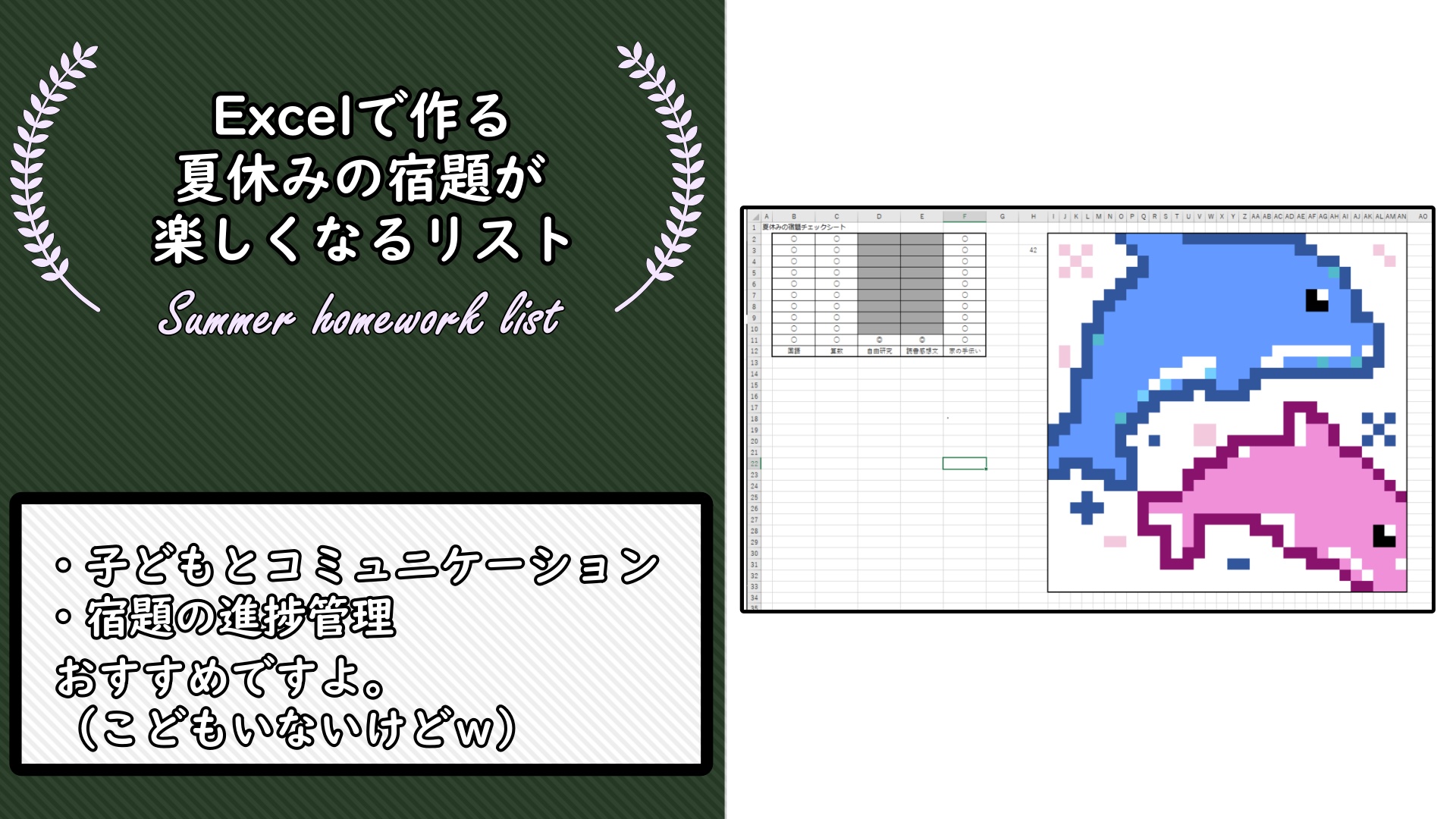

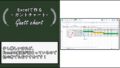
コメント