先日、Excelの背景色を1行・1列交互(しま模様)網掛けは条件付き書式一択。その理由とやり方は?という記事を書きました。
その時には、使い道があまりなさそうでしたので、掲載しなかったのですが鬼滅柄ができるかご質問がありましたので、鬼滅柄(市松模様)の背景色のやり方をご紹介いたします。
また、市松模様は2色ですが、今回お伝えする方法なら、3色以上も可能な方法ですので、ぜひ試してみてください。
下図のようなイメージになります。(長時間直視しないようにしてください。)
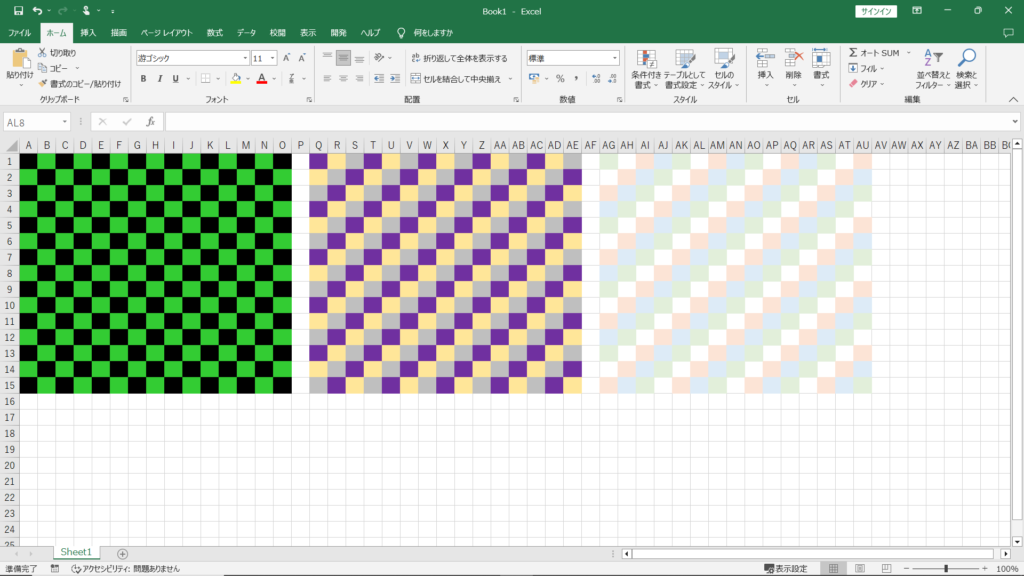
使用する関数
- ROW関数:行数を計算する関数で色を変える行を特定します。
- COLUMN関数:列数を計算する関数で色を変える列を特定します。
- MOD関数:計算してあまりを戻り値とする関数。余り=色を付けるセルになります。
お馴染みのこの3つの関数を使います。
条件付き書式のやり方のおさらい
一応、忘れている方もいるかもしれないので、簡単におさらいです。
条件付き書式を反映させたい範囲を選択 → 「ホーム」タブ → 「条件付き書式」ボタン → 「新しいルール」の順にクリックします。
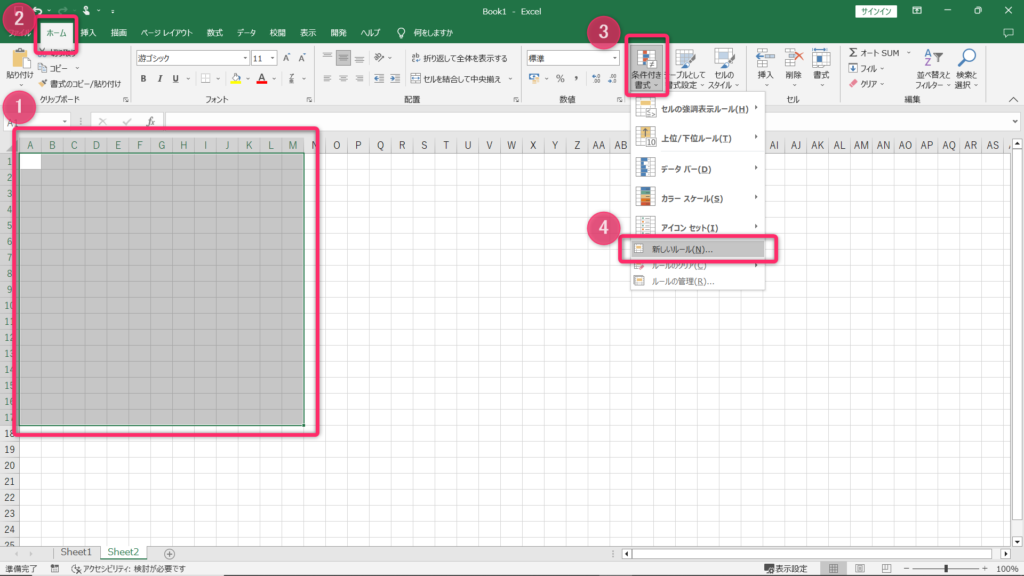
新しい書式ルールが起動しましたら、「数式を使用して、書式設定するセルを決定」を選択します。
②の枠内に数式を入力していきます。
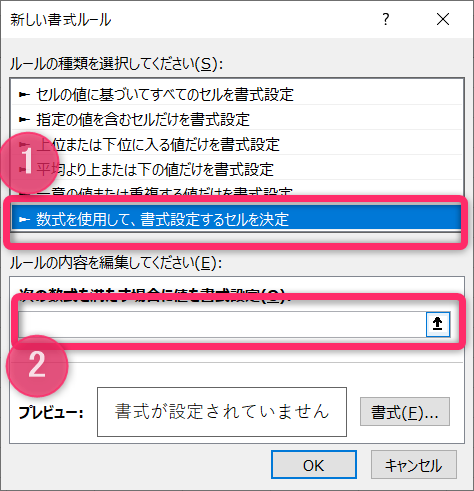
条件付き書式のやり方につきましては以上になります。
次から、条件付き書式の設定に移ります。
市松模様(色2種類を交互)の設定方法
- =MOD((ROW()+COLUMN()),2)=0
- =MOD((ROW()+COLUMN()),2)=1
上記2つの式を条件付き書式に設定し、それぞれ背景色を異なる色で設定してあげればOKです。
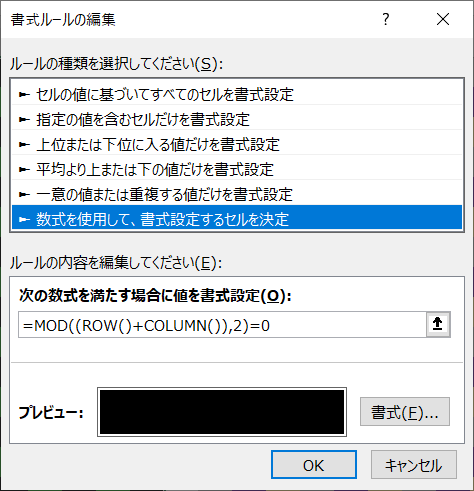
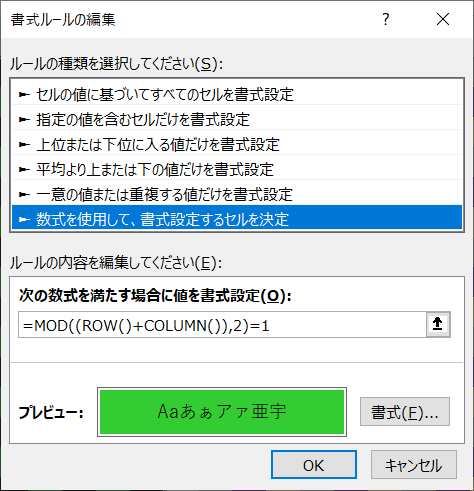
下図のように、2つの条件付き書式が設定できてればOKです。
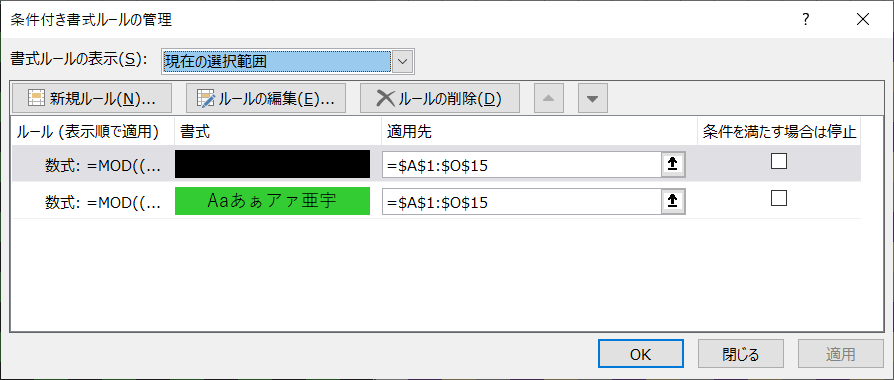
式の解説
ここからは式の解説です。
市松模様の特徴は、縦横交互に背景色がつきます。
この交互を作る式が設定した式になります。
交互のパターンは以下の4つのパターンです。
- 行=偶数 + 列=偶数 =偶数
- 行=奇数 + 列=偶数 =奇数
- 行=偶数 + 列=奇数 =奇数
- 行=奇数 + 列=奇数 =偶数
画像イメージ
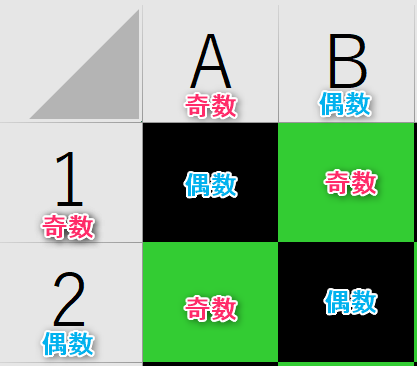
結果は偶数と奇数しかないので、条件付き書式は2種類のみの設定になります。
行を求めるROW関数と列を求めるCOLUMN関数を足して、MOD関数で余りの数が0「偶数」なのか1「奇数」なのかを求めるので以下の式になります。
- =MOD((ROW()+COLUMN()),2)=0(偶数)
- =MOD((ROW()+COLUMN()),2)=1(奇数)
※ROW()関数とCOLUMN()関数を足す際は、()でくくることを忘れないようにしてください。エラーになります。
3色以上の場合のやり方
3色以上のやり方は、市松模様の応用になりますがこちらもさほど難しくはありません。
以下の式を条件付き書式で設定してあげます。
- =MOD((ROW()+COLUMN()),3)=0
- =MOD((ROW()+COLUMN()),3)=1
- =MOD((ROW()+COLUMN()),3)=2
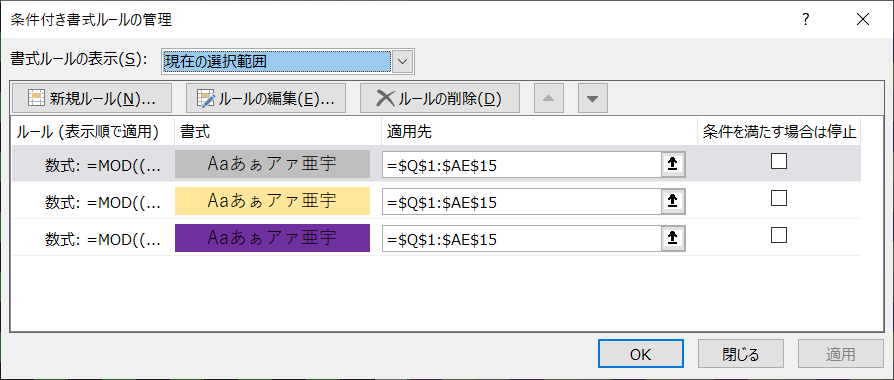
「4色の場合はMOD関数の2つ目の項目(除数)を4にし、条件付き書式を4つ分設定する」といったように調整すれば完了です。
まとめ
今回は条件付き書式を使って、市松模様(鬼滅柄?)・3色以上のパターンの背景色の作り方の記事を書きました。
使う場面は少ないかもしれませんが、関数と条件付き書式の組み合わせすると色々な事ができることを知っていただけると嬉しいです。
おさらいになります
市松模様の設定
- =MOD((ROW()+COLUMN()),2)=0
- =MOD((ROW()+COLUMN()),2)=1
上記式を条件付き書式の設定画面で入力します。
3色以上の設定
3色以上の場合は、以下のように除数を増やし、合わせて条件付き書式の設定も増やします。
- =MOD((ROW()+COLUMN()),3)=0
- =MOD((ROW()+COLUMN()),3)=1
- =MOD((ROW()+COLUMN()),3)=2
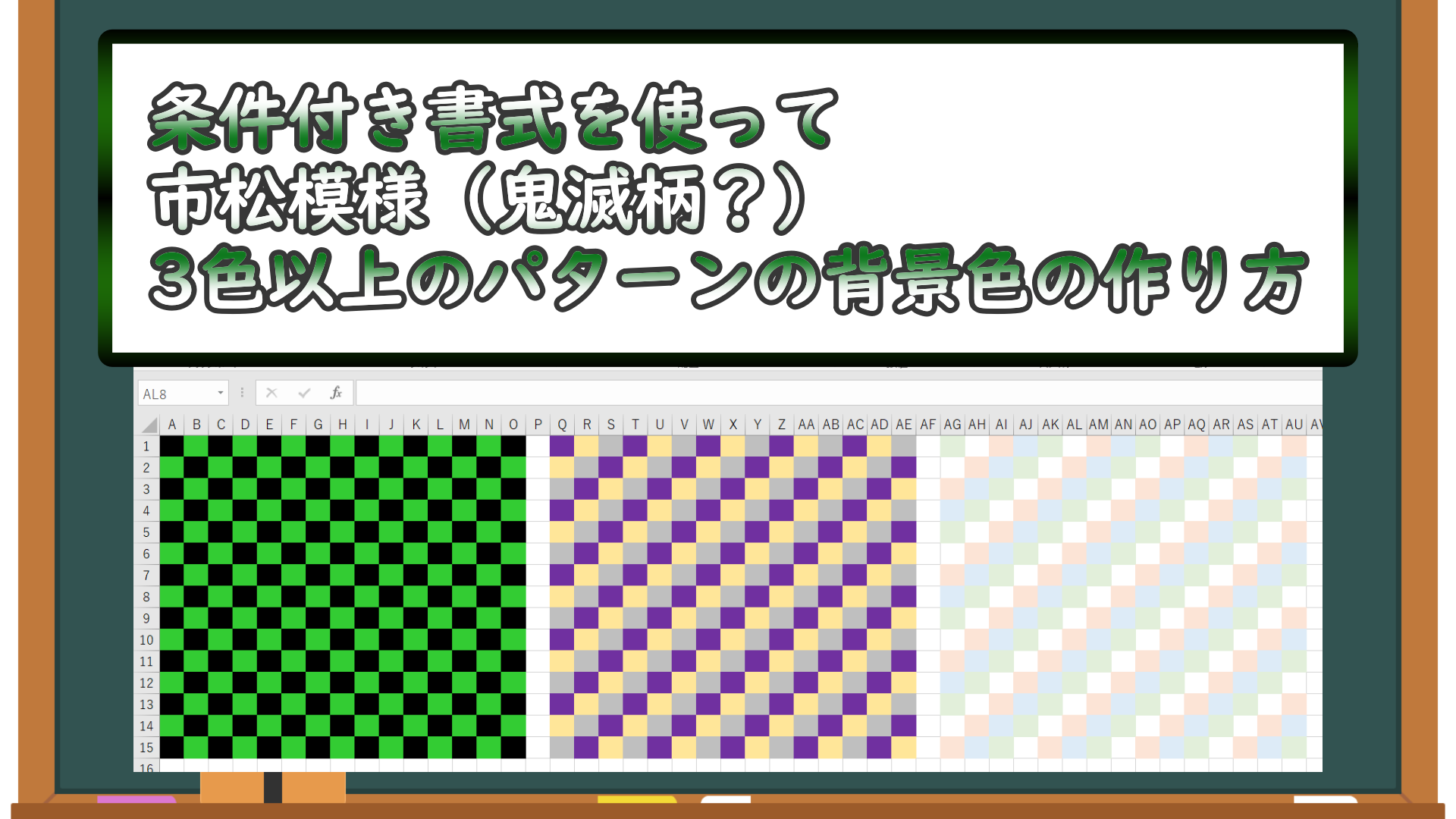


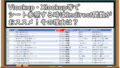
コメント