今回は条件付き書式の複数条件(あいまい検索) “確認”でも”確認中”でも一つの式で色を付ける方法です。
場面を想定した方がわかりやすいかと思いますので、用意しました。
下図は、とあるタスクを複数のメンバーで共有している場面を想定しています。
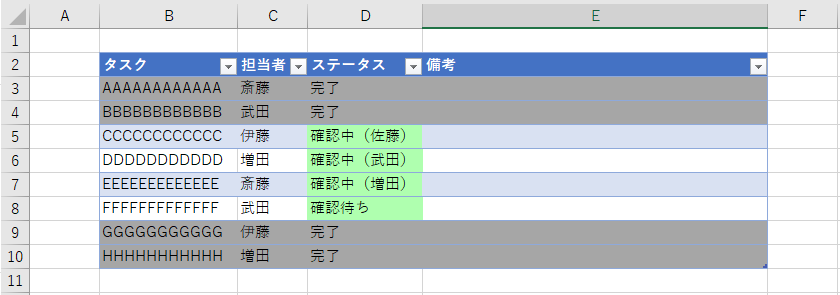
例えばステータスの「確認中」などタスクを進めていくうちに、担当者を追記したくなる場合ありますよね。
今回は、確認と頭についているようであれば背景色を付ける、条件付き書式の方法をご紹介いたします。
これはワイルドカードと言って、複数の条件に対応させる方法の一つです。
覚えておくと、フレキシブルに対応できるという利点がありますので、ぜひ使ってみてください。
動画でも設定していますので、動画が希望の方は目次で「動画」をクリックしてください。
今回使うもの
- 条件付き書式
- Countif関数(検索条件に一致するセルをカウントする関数)
- ワイルドカード
ワイルドカードって何?
ワイルドカードというのは、指定または検索したい文字が「一部わからない」、「変動する」といったときに、使用します。簡単に言うと部分一致です。(あいまい検索と言ったりもしますね。)
今回「*」アスタリスクを使用しますが、このほかにも5種類ありますのでご紹介しておきます。
下表はそのリストです。
Microsoft サポート参照
文字 説明 使用例 * 任意の数の文字と一致します。 アスタリスク (*) は文字列のどの場所でも使用できます。 wh* では、white や why は検索されますが、awhile や watch は検索されません。 ? 指定した場所の任意の 1 文字と一致します。 b?ll では、ball 、bell、bill が検索されます。 [ ] 角かっこ内の 1 文字と一致します。 b[ae]ll では、ball と bell は検索されますが、bill は検索されません。 ! 角かっこ内の文字以外と一致します。 b[!ae]ll では、bill と bull は検索されますが、ball や bell は検索されません。
Like “[!a]*” では、文字 a で始まらない項目がすべて検索されます。– 範囲内の任意の文字と一致します。 この範囲は、Z から A ではなく A から Z と昇順で指定してください。 b[a-c]d では、bad、bbd、bcd が検索されます。 # 任意の 1 つの数字と一致します。 1#3 では、103、113、123 が検索されます。 ワイルドカード文字の例
ワイルドカードというと、UNOを思い出しますね。
それではここから設定方法をご紹介いたします。
頭に「確認」があるものに対し色付けする方法
もう一度やりたい事をおさらいしますと、「確認」が文字の頭についているものに対して色付けします。
実行結果画像
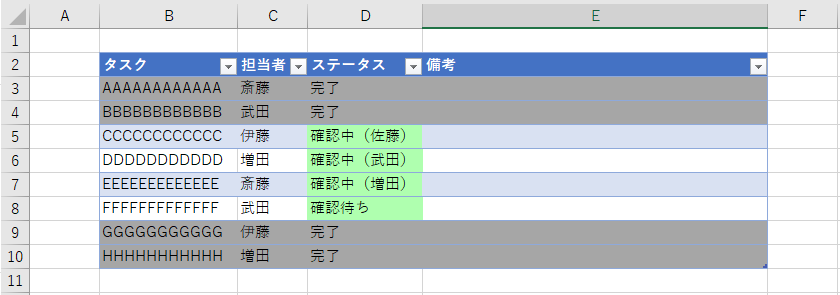
設定手順はこちらになります。
- 条件付き書式を開く
- 数式を入力する
- 背景色の設定をする
上記手順に沿って設定していきます。
最後に動画も用意しておきますので、動画の方が良い方はそちらをご覧ください。
手順1:条件付き書式を開く
今回、ステータスの色を条件(確認○○)で色を変えていきたいので、セルD3~D10を選択しておきます。
次に、「条件付書式ボタン」 → 「新しいルール」の順にクリックします。
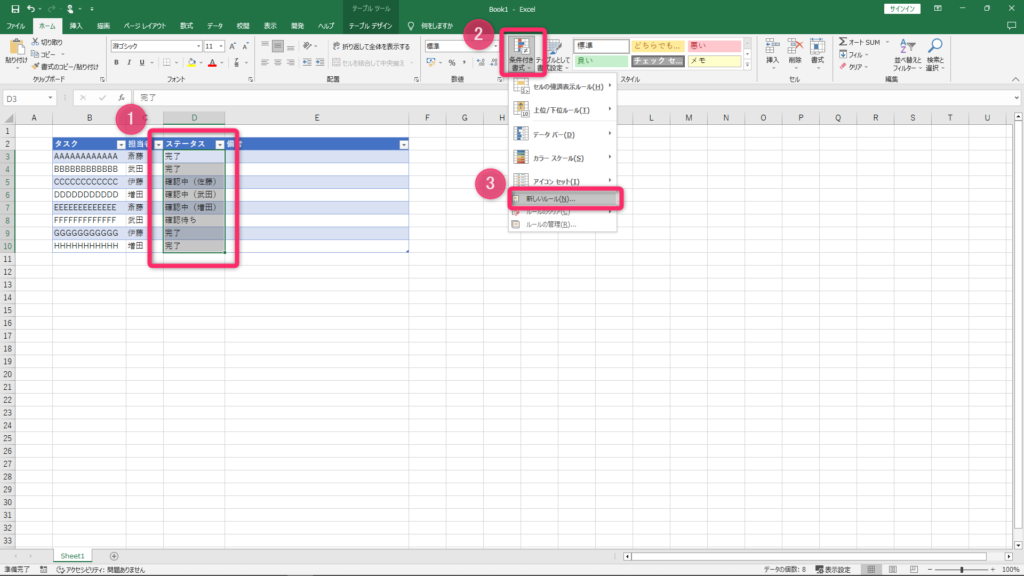
手順2:数式を入力する
条件付き書式が開きましたら、「数式を使用して、書式設定するセルを決定」をクリックします。

入力する式は以下の式を入力します。
=Countif($D3,”確認*”)=1
式を以下の枠内に入力します。
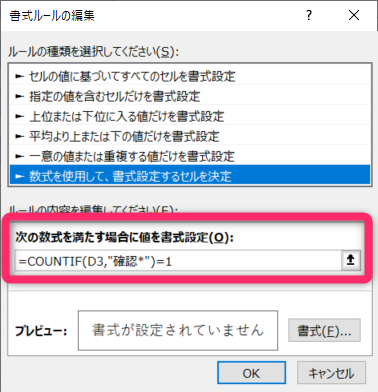
なぜ数式が=Countif($D3,”確認*”)=1となるのか?
気になるポイントは以下2つだと思います。
- なぜCountifを使うのか
- なぜ$D$3ではなく「$D3」のか?
なぜわざわざCountifを使うのか
一見すると、=$D3=”確認*”でもいいような気がしますがしかし、このワイルドカードには使えない条件があります。
どういった条件下と言いますと、ただ単に文字列の比較の場合はワイルドカードを使う事ができません。
そしてもう一つ、”確認*”アスタリスクが文字として認識されるため、あいまい検索としてではなく*が文字の一部となってしまうためです。
Countifでは”確認*”を確認○○(ワイルドカード)として認識してくれるのでCountifを使います。
なぜ$D$3ではなく「$D3」のか?
$は固定を意味します。
ステータスの列はD列になります。そのためD列は固定させる必要があります。
一方、行を固定してしまうと、D3の値しか見なくなってしまうため、$D3とする必要があります。
※補足:今回のケースではステータス列(D列)のみしか条件付き書式を適用していないので、「D3」でもうまくいきます。例えばステータスが完了した場合、1行グレーにする時には$(固定)の考え方が必要になりますのでこの機会に固定を覚えておくと良いです。
手順3:背景色の設定をする
「書式」ボタンをクリック → 背景色設定 → 「OK」ボタンをクリックします。
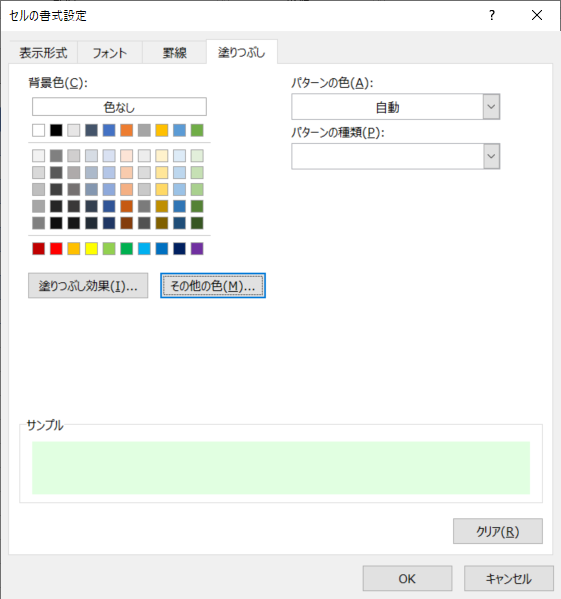
「OK」ボタンをクリックして、画面を閉じます。
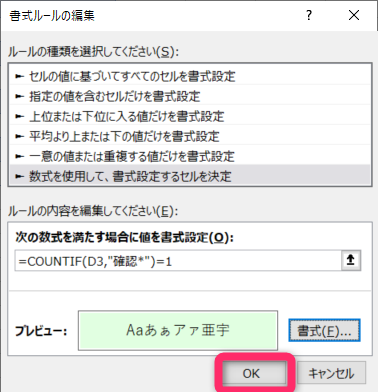
管理画面が表示されましたら、「適用」ボタンをクリックして条件付き書式の確認をしてみてください。

動画
こちらでは一連の手順を動画にしました。
動画の方が良いという方はこちらをご覧ください。
ちなみにステータスが完了になったら1行グレーにするという方法もやっています。
まとめ
条件付き書式で複数条件(あいまい検索) “確認”・“確認中”共に一つの式で色を付ける方法をお届けしました。
ポイントのおさらいになりますが、条件付き書式の判定式で、「Countif関数」・「ワイルドカード」を使うことです。
これで、フレキシブルな対応ができるようになりますので、ぜひ使ってみてください。
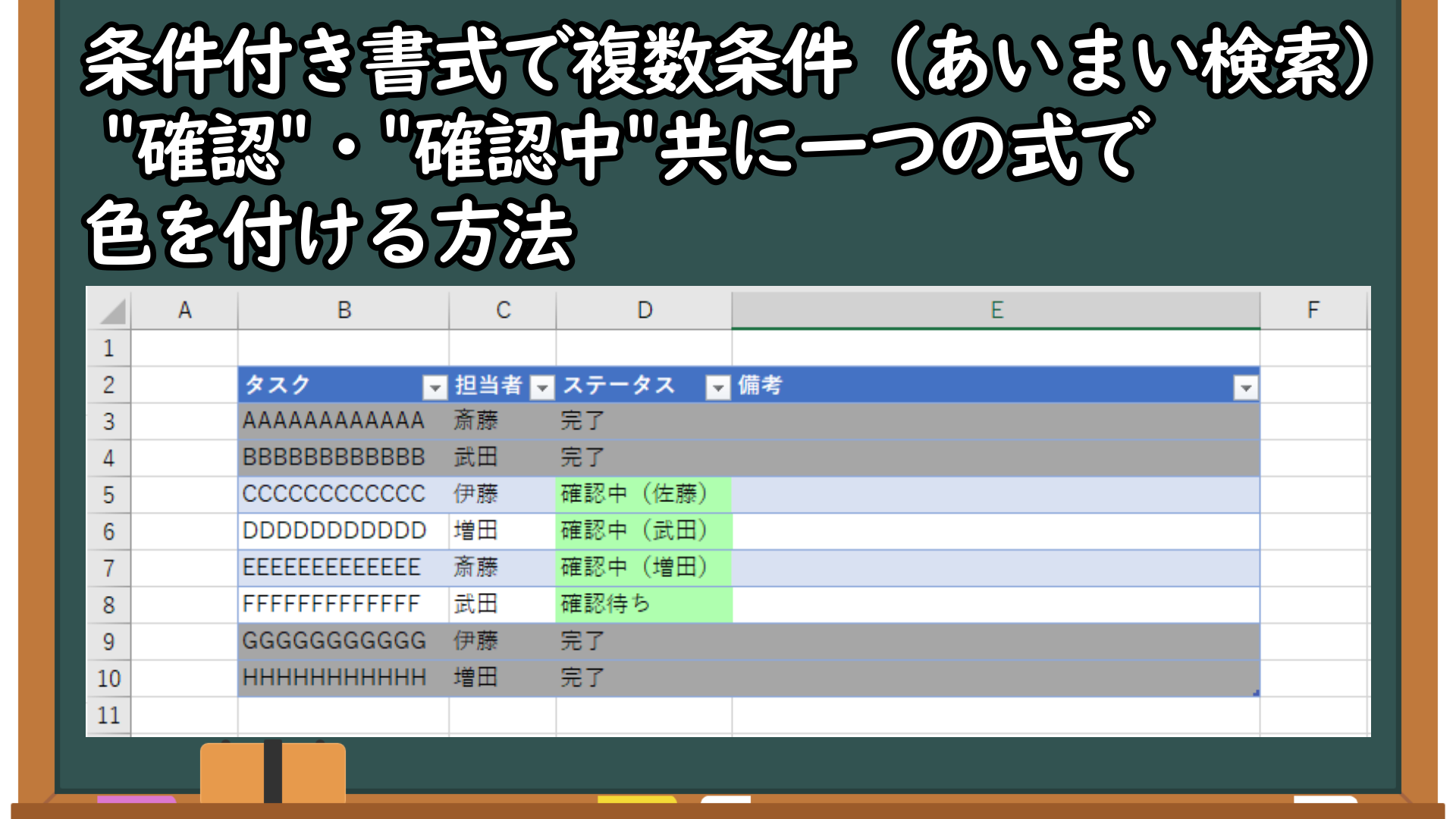
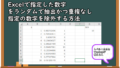

コメント