今回はExcelの日付で曜日を表示させる方法についてです。
表示の仕方として以下の3つの方法をそれぞれお伝えいたします。

- 日本語表記
- 英語表記(短縮)
- 英語表記
法則性がありますので、とても簡単です。
それでは行きましょう。
表示形式のユーザー設定にて「aaa」・「ddd」または「dddd」を追加する
下にコードも用意しましたので、ユーザー設定に張り付けてあげれば、そのまま使用可能です。
日本語:yyyy”年”m”月”d”日”(aaa)
英語(短縮):yyyy/m/d(ddd)
英語:yyyy/m/d(dddd)
動画解説
手順①:セルの書式設定を選択
該当のセルを選択した状態で右クリックをします。
するとメニューが表示されますので、メニューの中にある「セルの書式設定」を選択します。
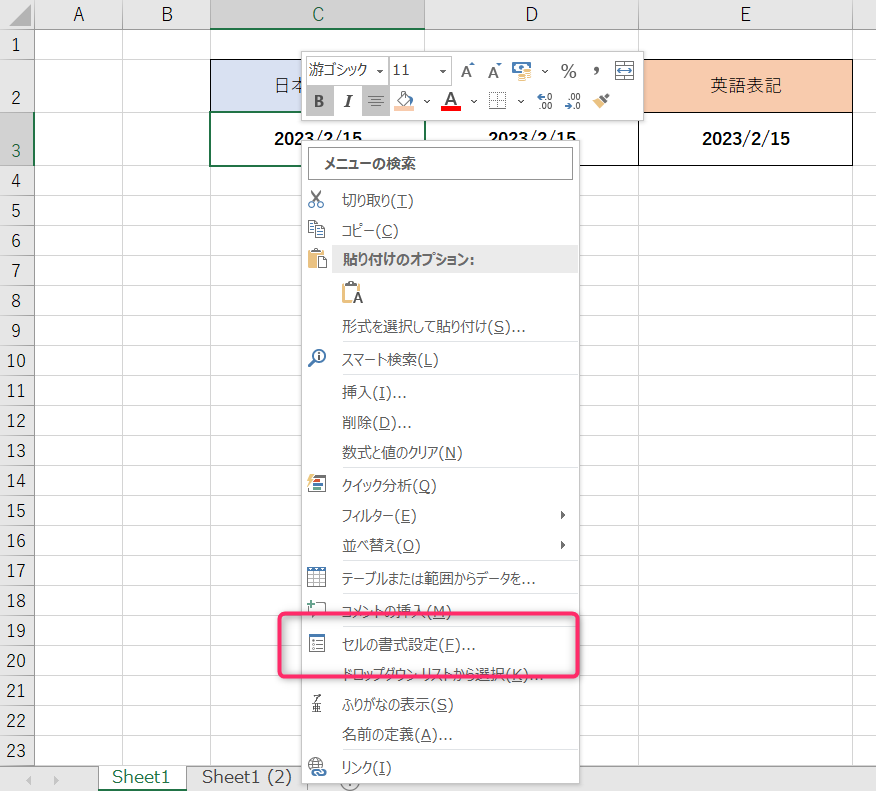
手順②:表示形式タブのユーザー定義を選択
ユーザー定義では、様々な形式を設定することが可能です。
今回は日付ですが、数字の小数点の桁区切りや単位の文字を表示する方法などの設定が可能です。
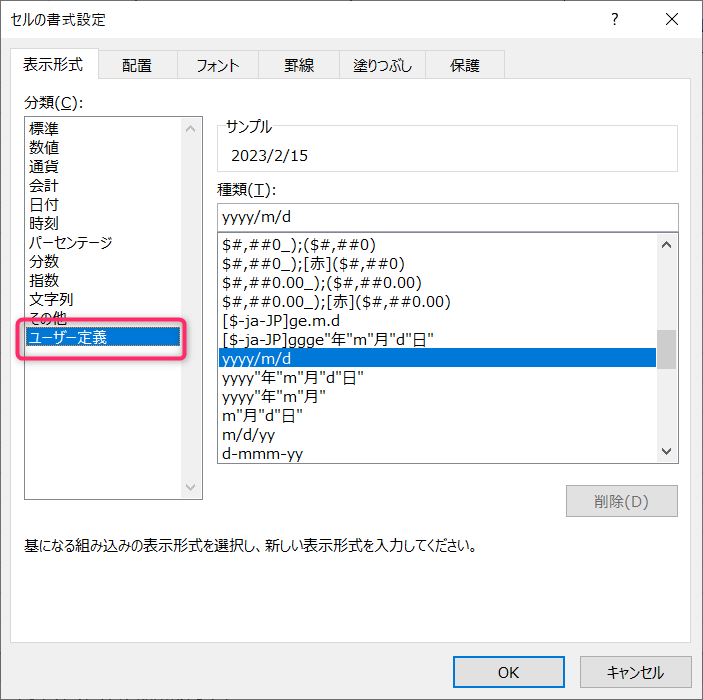
手順③:「aaa」・「ddd」または「dddd」を入力する。
日本表記の場合
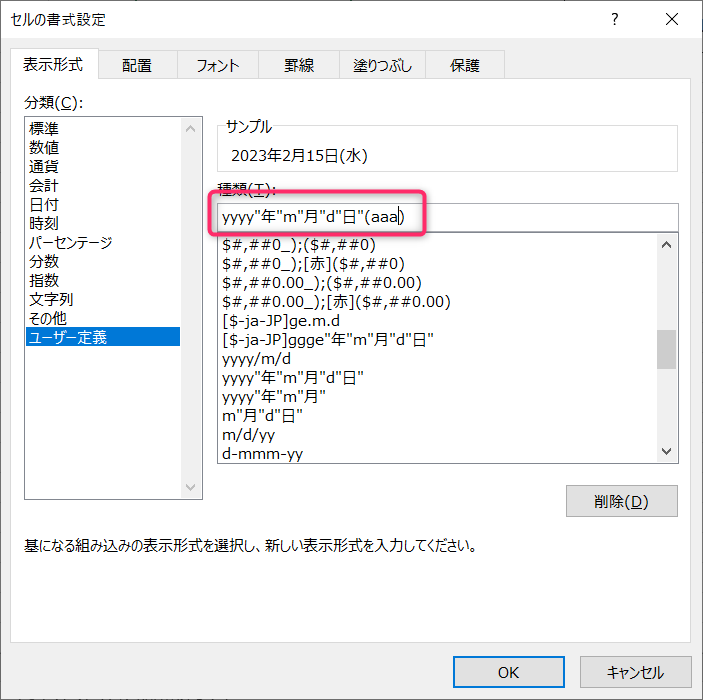
英語表記(短縮)の場合
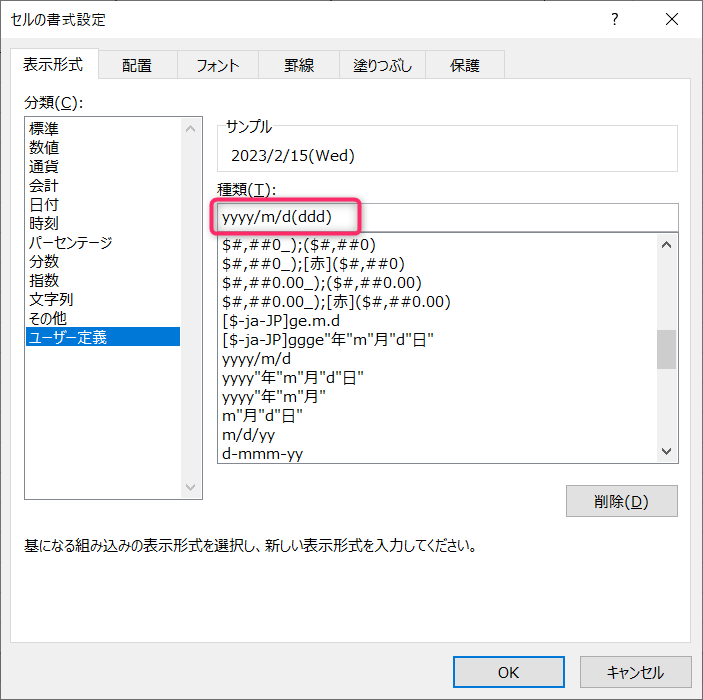
英語表記の場合
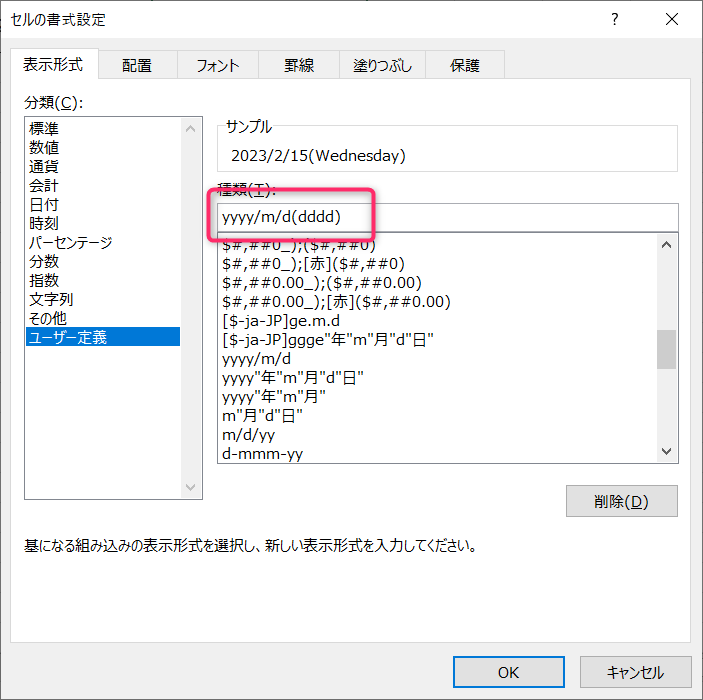
まとめ
今回は曜日の表示方法についてご紹介しました。
設定ポイントは3つです。
- 表示形式のユーザー設定の日付で「aaa」・「ddd」または「dddd」を追記する
- 日本語表記は「aaa」を入力する
- 英語(短縮)は「ddd」。英語(フル)は「dddd」を入力する
となっています。
忘れがちな方法ですので、忘れてしまったら、またお越しくださいませ!



コメント