今回の記事は
- 関数苦手!SUMIF・IFS使えないけど、フィルターで絞った値を出したい
といった方にオススメのExcel関数になります。
どんな関数を使用する?
今回はSUBTOTALです。
CountifやSumif関数などが使い方がよくわからないという方でも、フィルターで自動的に計算してくれる関数になります。
SumifやCountifを使わなくてもちょっと知りたいといった時にも使える便利な関数です
例えば下記のようなとあるチームの料金を回収する表があった場合
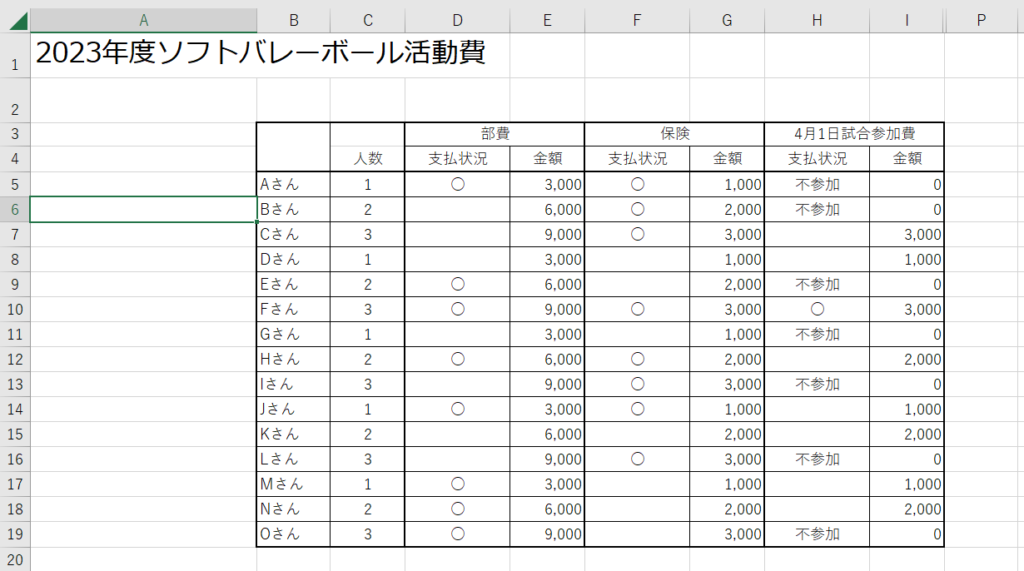
- 部費の未払いは何人いるのか
- またいくら回収できていないのか
- 支払いが一回もしていない人は何人いるのか
などが知りたい時があるかと思います。
知りたい条件が一つであれば、SUMIF関数やCOUNTIFを使用して、計算も難しくありませんが、
複数の条件となった場合に、とても簡単に計算することができます。
ちなみに支払いが一回もしてくれていない人は何人いるかわかりますか?
SUBTOTALを使うと3人、合計15,000円未払いというのがすぐわかります。
それではSUBTOTALの設定方法です。
動画もございますので、こちらをご覧ください。
SUBTOTALの使い方
SUBTOTALの構成は
SUBTOTAL(集計方法,参照1,[参照2]…)
となっています。
これに加えて、ポイントが2つあります。
- 数値の計算はSUMを選択し、文字列の計算はCOUNTAを選択する
- フィルターを設定する
です。
手順①:数字のカウントにSUBTOTAL(SUM,範囲)を文字列のカウントに(COUTA,範囲)を設定する
改めてSUBTOTALの構成は
SUBTOTAL(集計方法,参照1,[参照2]…)
今回は、集計方法と参照1のみを設定します。
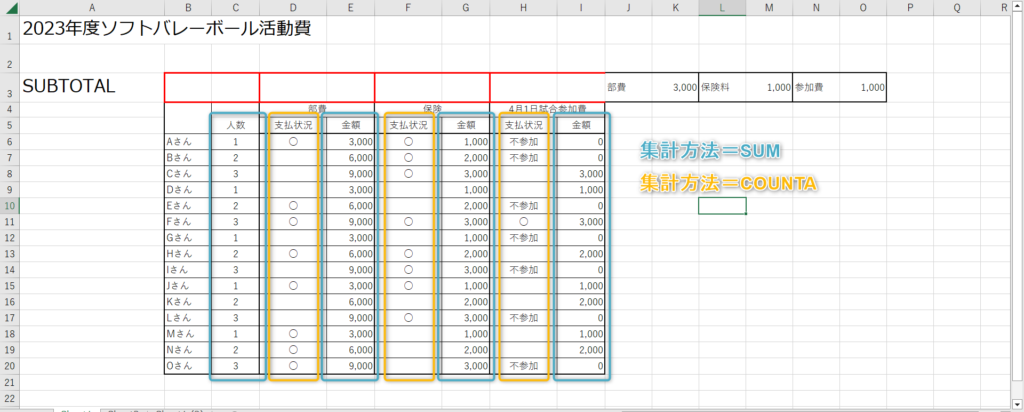
集計方法には全12種類あり、1~11もしくは101~111を選択します。
一覧がこちら。
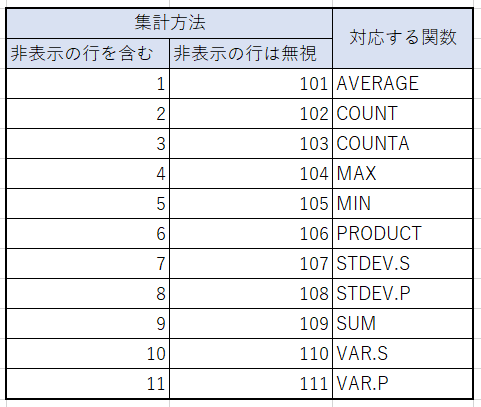
手順②:表にフィルターを設定する
SUBTOTALはリストまたはデータベースの集計値を計算する関数です。
そのため、フィルターを設定することにより、条件付きの計算をすることが可能になります。
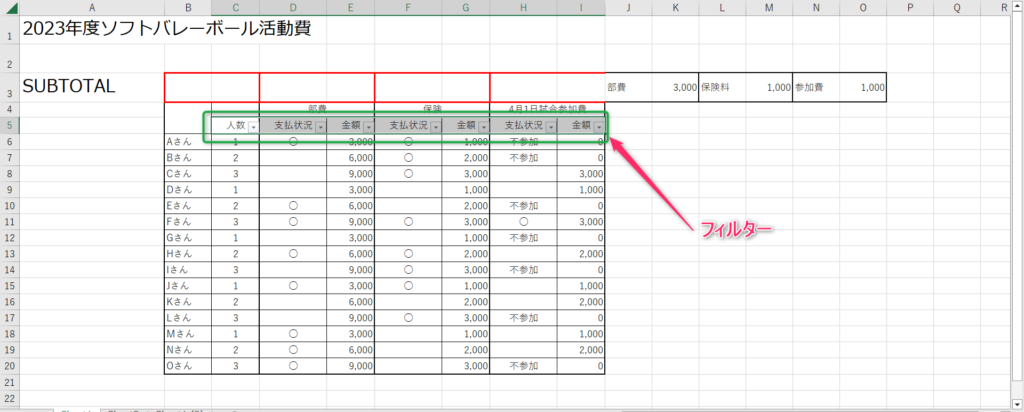
手順③:フィルターで絞り込む条件を指定する
部費の未払いの人の人数と金額を知りたい場合で計算したものがこちらです。
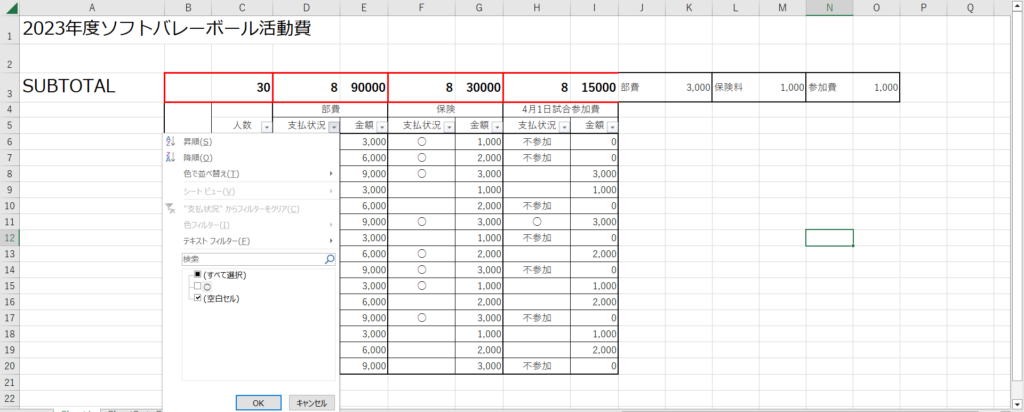
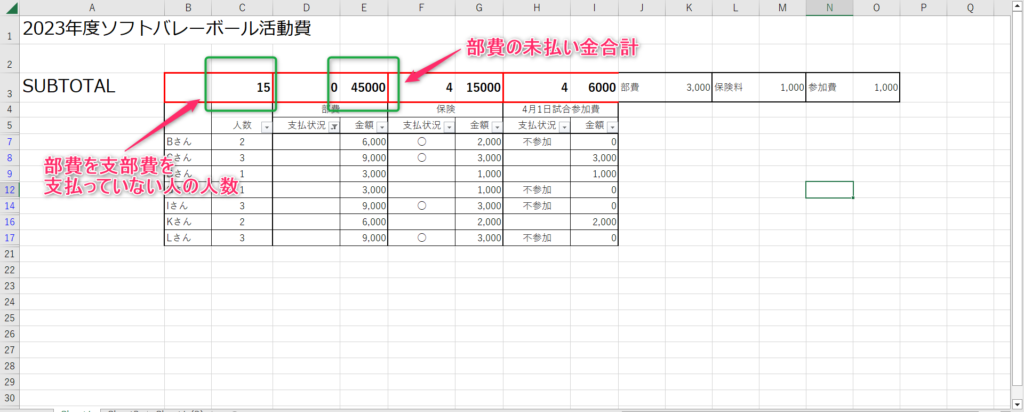
このような使い方をすることで、簡単に条件付きの合計値を計算することができます。
まとめ
SUBTOTALはSUMIF関数やCOUNTIF関数などのように、特定の条件の合計を知りたい時にすっごく役立つ関数です!
使い方は表に以下の2つを設定する。
- 数値の計算はSUMを選択し、文字列の計算はCOUNTAを選択する
- フィルターを設定する
いかがでしたでしょうか。
ぜひ、活用してみてください。


コメント