今回の記事はXlookupを「どうしても使いたい」、「学びたい」という方向けの記事です。
Microsoft OfficeのExcelが2019以前のものを使用している方は、最新版を買わないとできないのですが、ちょっと使うだけなのに、最新版を購入するのは悩むところですよね。
そんな、Xlookupですが、無料で使う方法がありますのでご紹介いたします。
Googleスプレッドシート
Googleスプレッドシートを知らない方のために、説明いたしますが簡単に言うとGoogleのOffice(Excel)です。
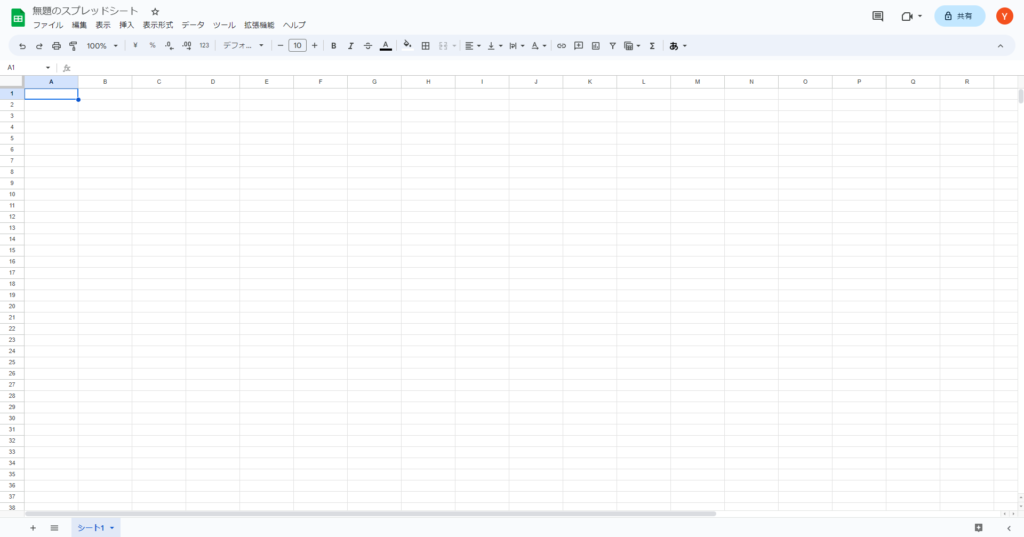
私の記事でも何回か取り上げていますが、Googleアカウントを持っていれば誰でも使うことが可能です。結局他社ソフトかーと思うかもしれませんが、他社とファイルの共有・同時編集は圧倒的に優れています。
そして、ネット上のソフトなので今回のようにソフトのバージョンが上がれば最新の機能がすぐに使えるという利点もあります。
Vlookup との違い
まずVlookupとXlookupとで必要な項目が変わっています。
【Vlookupの時に必要だった項目】
- 検索値
- 結果の範囲(戻り配列)
- 一致モード(任意)…検索の型という名前でした。
【Xlookupで追加された項目】
- 検索範囲
- 見つからない場合の値(任意)
- 検索モード(任意)
Vlookupであった列が削除されています。
項目が追加されることで、Vlookupではできなかった事がXlookupではできるようになります。
代表的なものが以下の項目です。
- 検索値よりも左側の列からも値を探せるようになった
- 検索値に該当する値がなかった場合の対処ができるようになった
- 降順検索ができるようになった
- 複数条件検索ができるようになった
- 隣の項目の連続するデータを抽出できるようになった
- ワイルドカード検索が可能になった(あいまい検索)
Vlookupの頃とは格段に違い使いやすくなりましたね。
欠点はOfficeが2019以前だと使えないという点です。
GoogleスプレッドシートでXlookupの使い方
MicrosoftOfficeと一緒です。結果の範囲だけ、少々文言が違いますが…
改めまして、Xlookupで値を求める時に必要な項目は以下の項目です。
Googleヘルプページ参照
- 検索キー
- 検索範囲
- 結果の範囲(戻り配列)
- 見つからない場合の値(任意)
- 一致モード(任意)
- 検索モード(任意)
実際に例題も作っておりますので、それに沿って説明していきます。
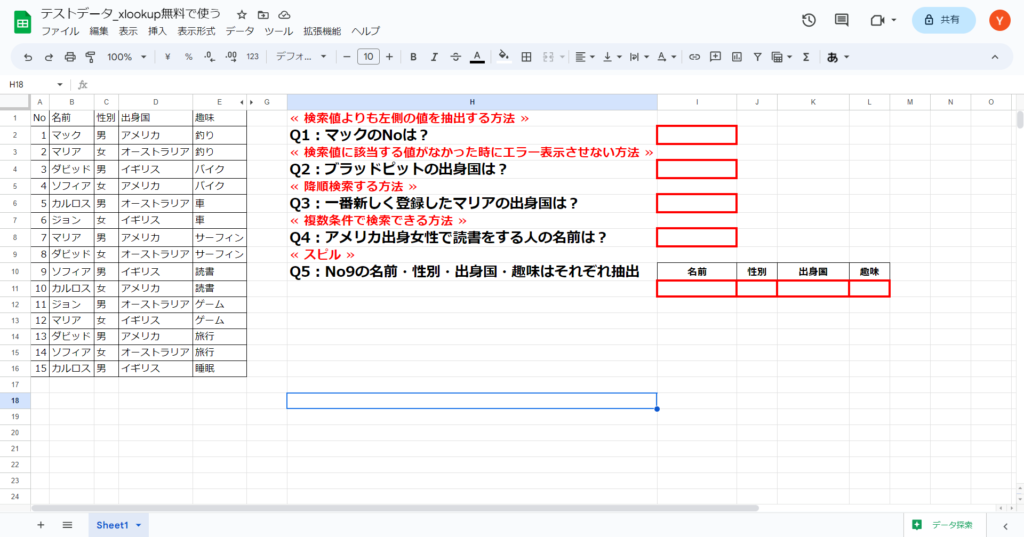
Q1のマックのNoをXlookupを使ってやってみたいと思います。
Q1のマックのNoをXlookupで抽出する方法
各必要な項目は以下の通り
検索キー:マック(B2)
検索範囲:名前列(B1:B16)
結果の範囲(戻り配列):No列(A1:A16)
見つからない場合の値(任意):該当なし
一致モード(任意):0(完全一致)
検索モード(任意):1(昇順)

結果がこちらです。
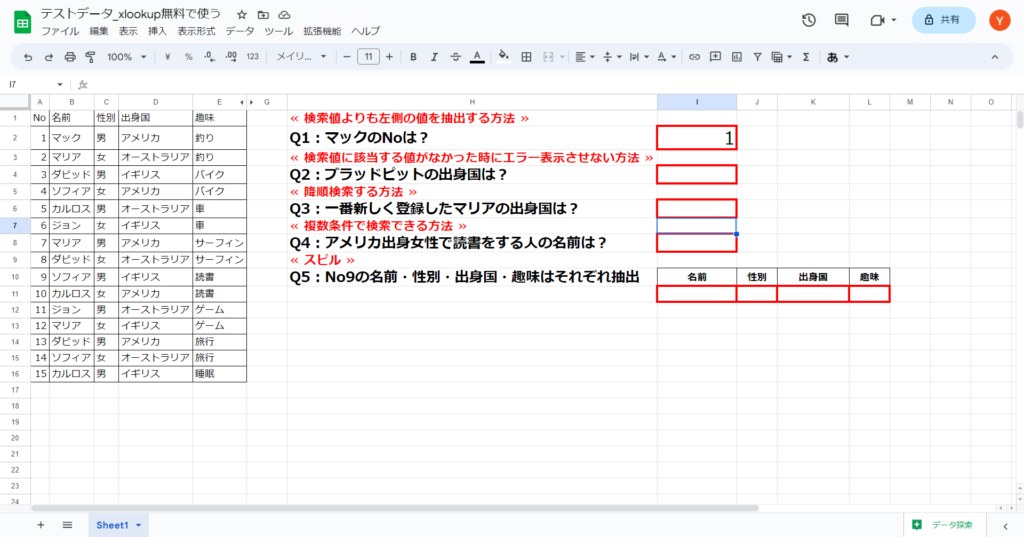
正しく、値を求めることができました。
検索範囲の列を指定することで、Vlookupではできなかった、検索値よりも左の列の値を抽出することができるようになっています。
Q2~Q4まで、一気にやっていきます。
(Q5のスピルは少し特殊なので、この後説明いたします。)
Q2~Q4のXlookupの使い方(該当なし・降順検索・複数検索)
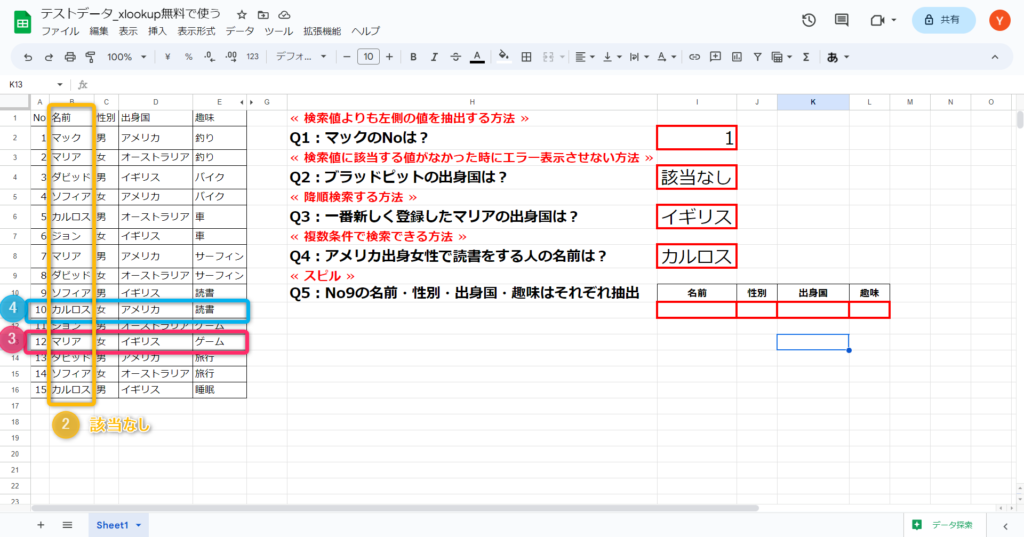
それぞれの式も掲載していきます。
Q2:検索値に該当する値がなかった場合の対処ができるようになった
=xlookup(“ブラッドピット”,B1:B16,D1:D16,”該当なし”,0,1)
Q3:降順検索ができるようになった
=xlookup(“マリア”,B1:B16,D1:D16,”該当なし”,0,-1)
最後を1→-1(降順)に変更
Q4:複数条件検索ができるようになった
=ArrayFormula(xlookup(“アメリカ”&”読書”,D1:D16&E1:E16,B1:B16,”該当なし”,0,1))
検索値を&でつなぐ。検索範囲も同様に&でつなぐ。
Q5のXlookupの使い方(スピル)
これはXlookupが一番便利と感じた点です。
隣接する項目のデータを一つの式で抽出することが可能です。
Xlookupの式が入っているのは、名前だけです。
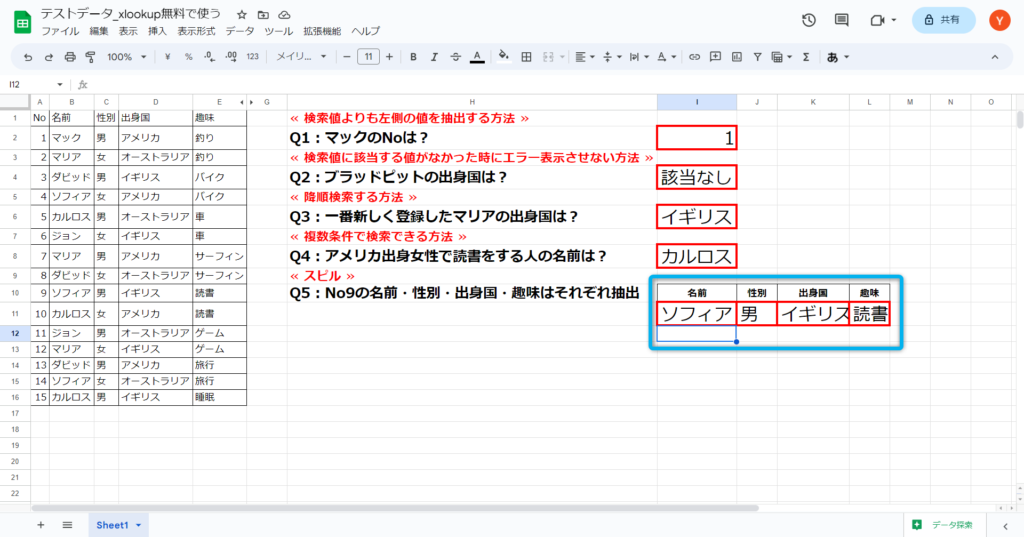
式を記載いたします。
=xlookup(A10,A1:A16,B1:E16,”該当なし”,0,1)
赤字にしている、結果の範囲(戻り配列)に注目してください。
スピルを使用する場合は結果の範囲を選択する際、複数列選択します。
それで、自動的にその列数に合わせて値を抽出することができます。
Excelファイルとしてもダウンロード・インポート共に可能
Googleスプレッドシートで作成したファイルは、Excelファイルにダウンロード可能です。
「ファイル」タブ → 「ダウンロード」 → Microsoft Excelの順にクリックしていきます。
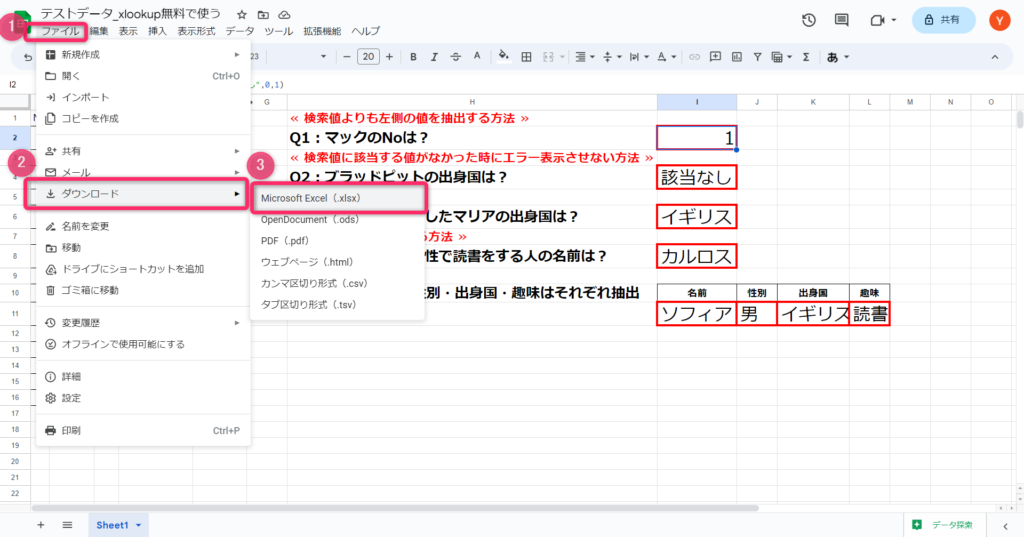
また、ファイルを取り込む事(インポート)も可能です。
「ファイル」 → 「開く」 →「 アップロード」タブの順にクリックします。
Xlookupが対応していないOfficeもアップロードすることで、閲覧可能になります。
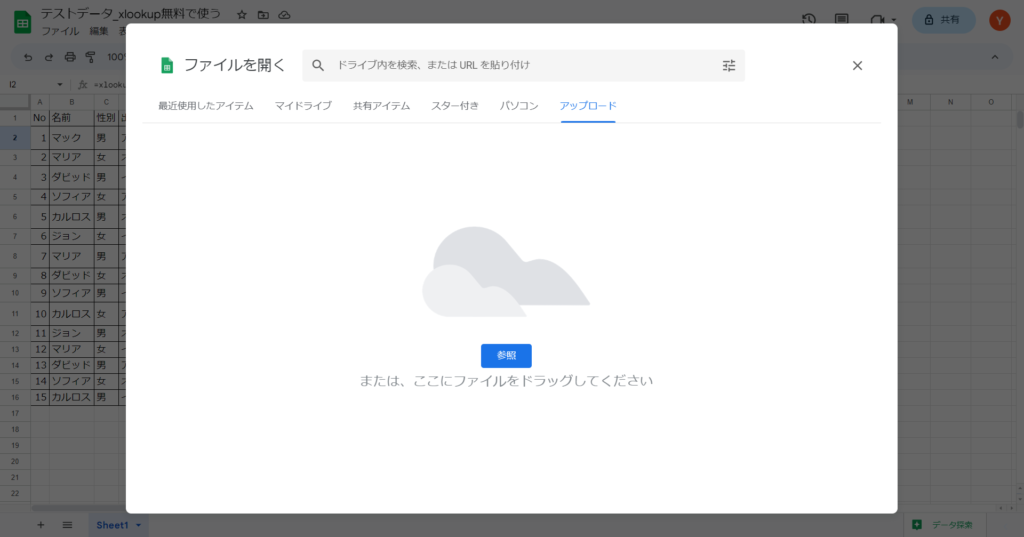
まとめ
いかがでしたでしょうか。
XlookupはGoogleのスプレッドシートで使えるようになっていますので、Googleのアカウントを持っている人であれば、誰でも使う事が可能です。
また、Googleスプレッドシートは式の説明わかりやすく、使いやすいところもいいところです。
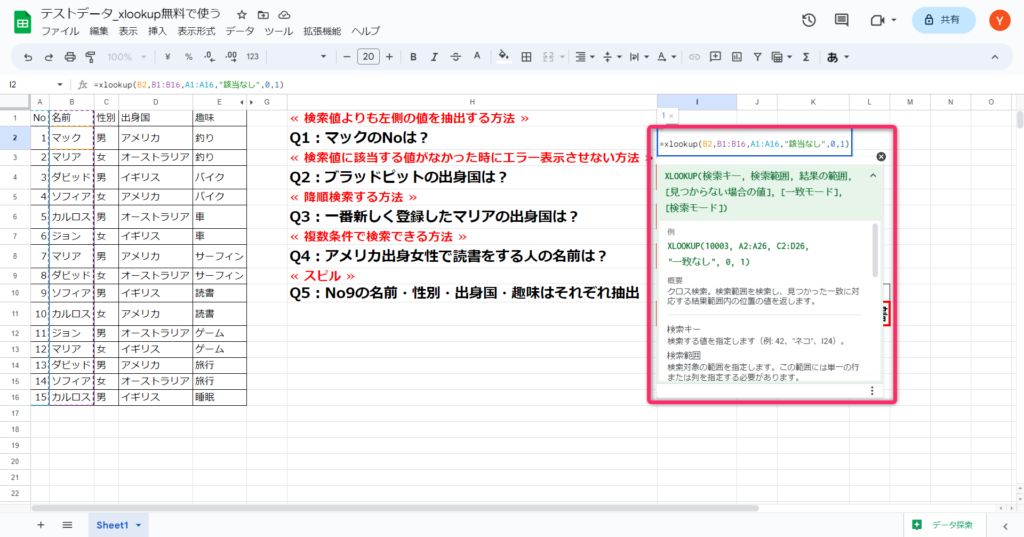
こんなに万能なGoogleスプレッドシートですが、注意点があります。
ファイルはGoogleDriveに保管するため、個人情報等、データにデリケートなものを扱う場合は、慎重に行う必要があります。(ファイルの共有等が簡単にできるため)
Xlookupの代わりにOffice2019以前のバージョンでも使える関数の組み合わせもこちらの記事で紹介しております。好きな方をご利用ください。



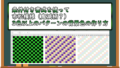
コメント