この記事はチェックボックスが中央に寄らない!という方にオススメの方法です。
※ここでのチェックボックスはExcelの開発タブにあるチェックボックスを指します。
開発タブにあるチェックボックスはやや曲者で、中々左右の中央寄せが難しいもので中々、うまく中央に寄ってくれません。
うまくいかない理由の多くは、バラバラの位置に配置された全てのチェックボックスオブジェクトを選択してしまうために起こります。(オブジェクトが複数あり、左右中央寄せは両端の中心を取るため)
オブジェクトのチェックボックスを左右中央寄せにしたい場合は、条件に合わせる必要があります。
動画もご覧ください。
チェックボックスが左右中央揃えの方法
- チェックボックスの幅を縮める(左右均等になるように)
- 中央寄せにしたいチェックボックス1つを右端にもっていく
- 配置で左右中央揃え
この3つの操作で左右中央寄せができるはずです。
手順①:チェックボックスの幅を縮める(左右均等になるように)
チェックボックスを設置します。
設置は、開発タブ → 挿入 → チェックボックスの順にクリックします。
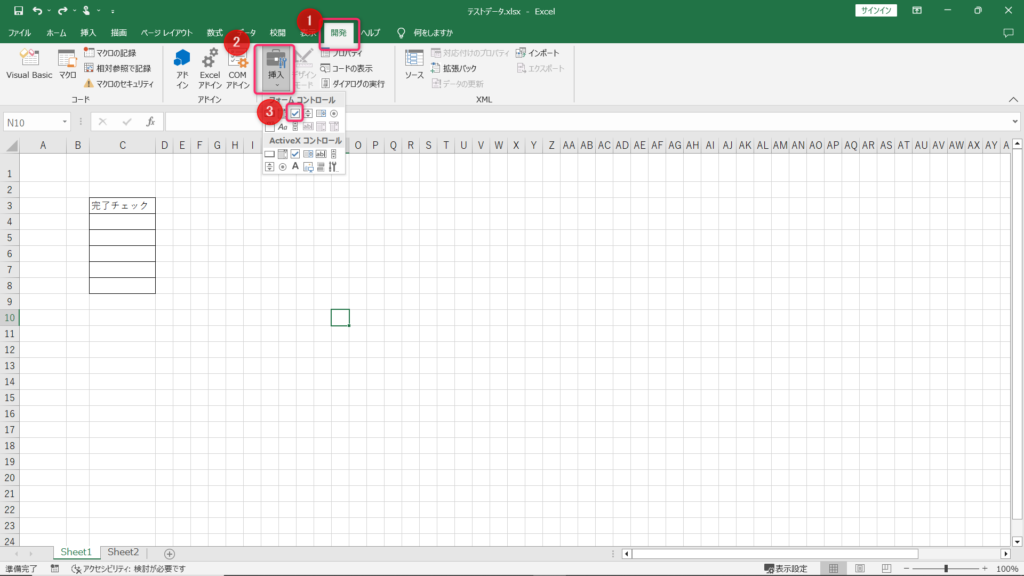
チェックボックスのオブジェクトの横幅を右と左が均等になるように調整します。
※チェックボックスがクリックできない場合(チェックのON/OFFになる場合)は、チェックボックスの上で右クリックをすると、選択できます。
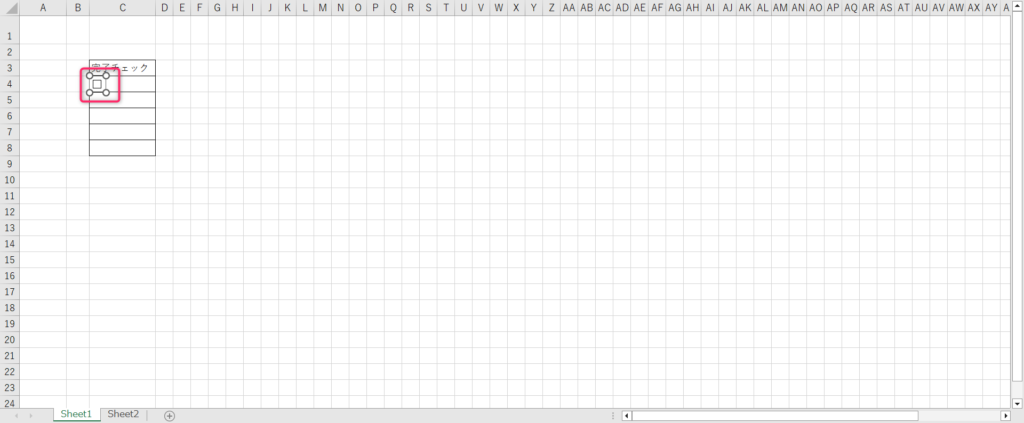
手順②:中央寄せにしたいチェックボックスを1つ右端にもっていく
この手順2はチェックボックスを左右中央揃えにするための最も重要なポイントです。
チェックボックスを項目分複製します。
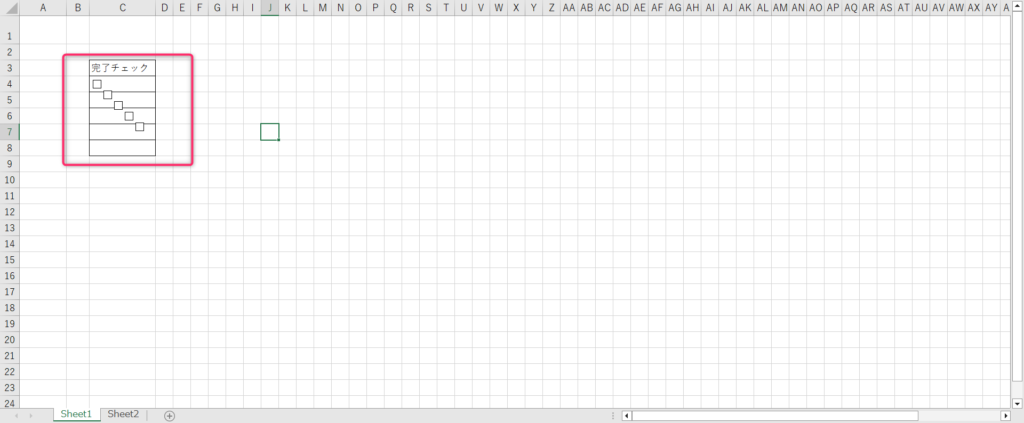
チェックボックスを一つだけ、右端に配置します。
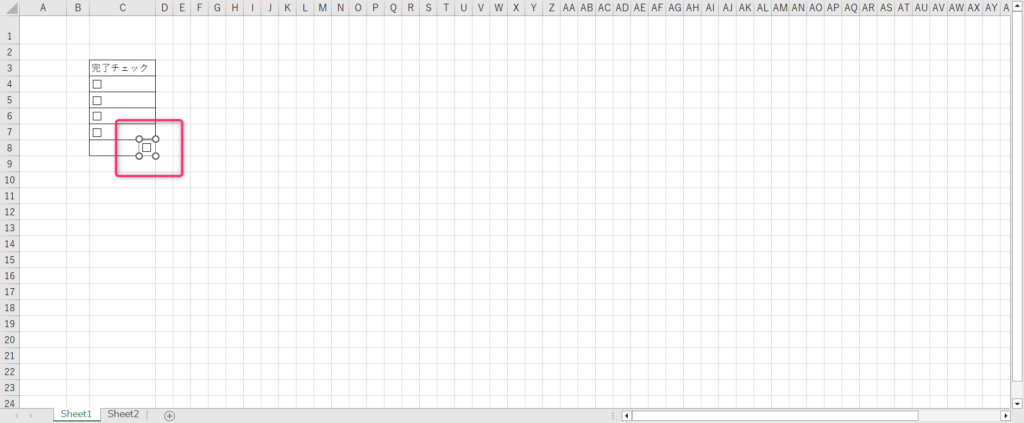
手順③:全てのチェックボックスを選択し、配置で左右中央揃え
全てのチェックボックスを選択状態にするにはオブジェクトの選択をします。
ホームタブ → 検索と選択 → オブジェクトの選択の順にクリックします。
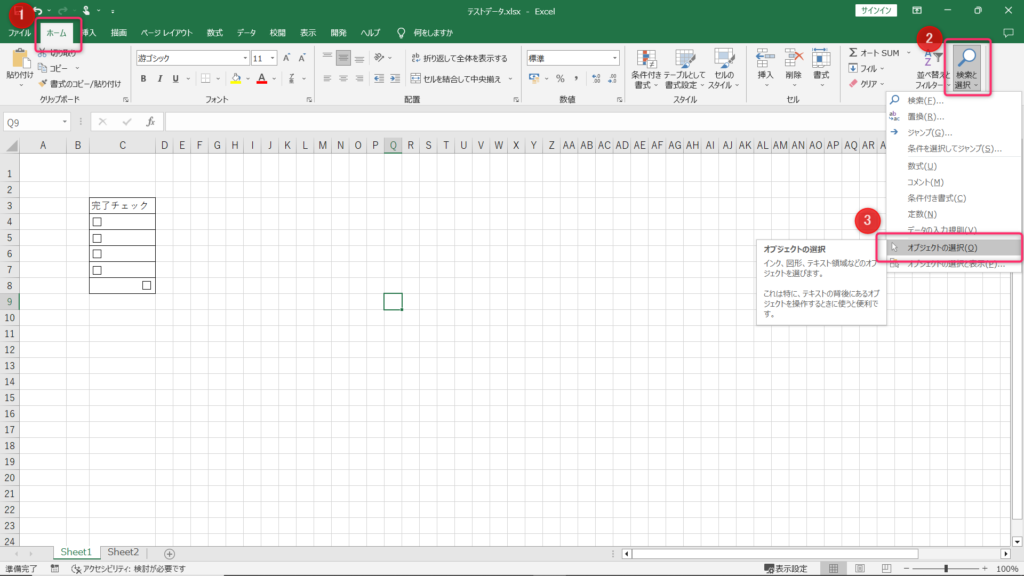
オブジェクトの選択をしている状態で、選択したい場所を範囲指定します。
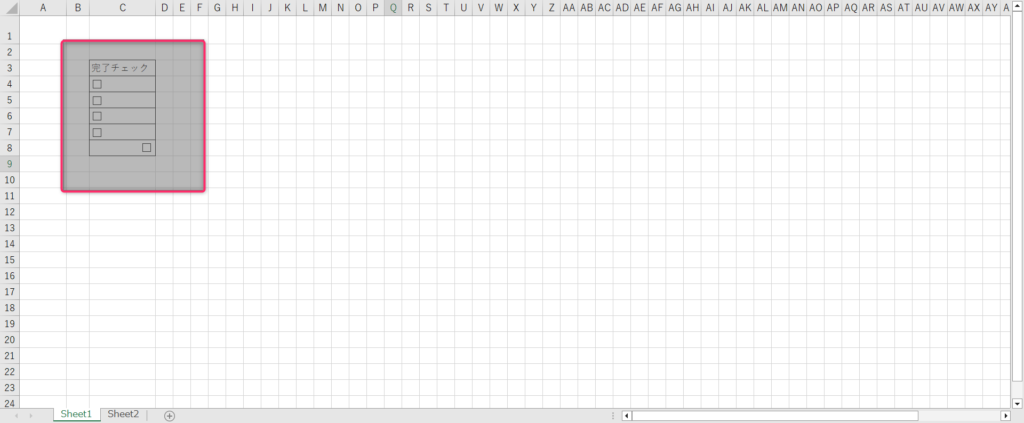
チェックボックス、全てが選択状態になります。
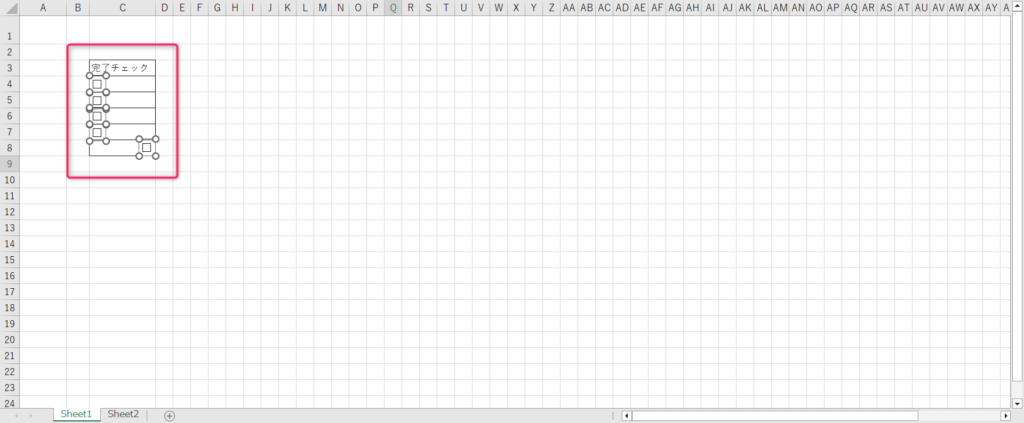
この状態で、左右中央揃えをします。
ページレイアウト → 配置 → 左右中央揃えの順にクリックします。
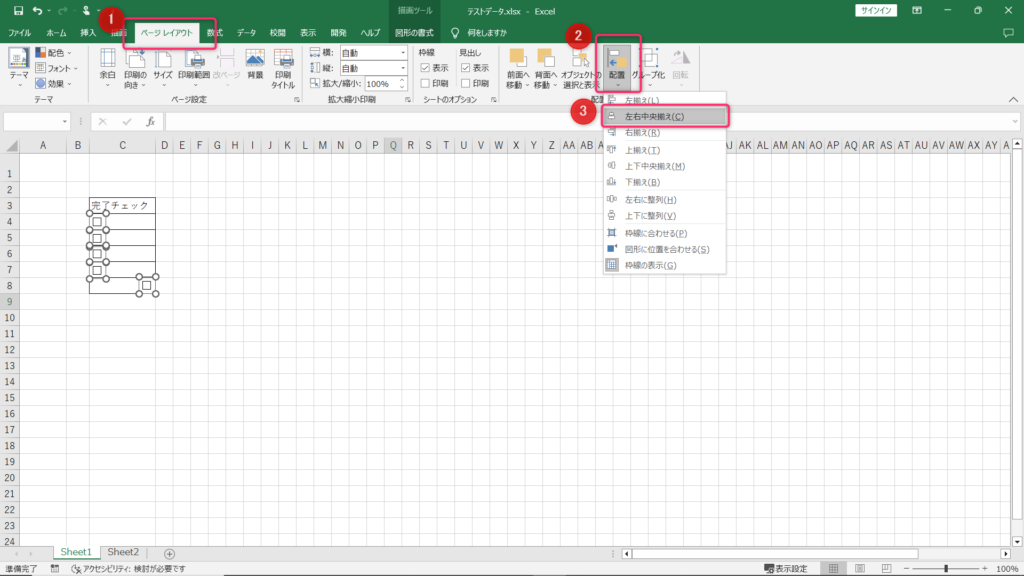
すると、このようにチェックボックスを左右中央揃えにすることができます。
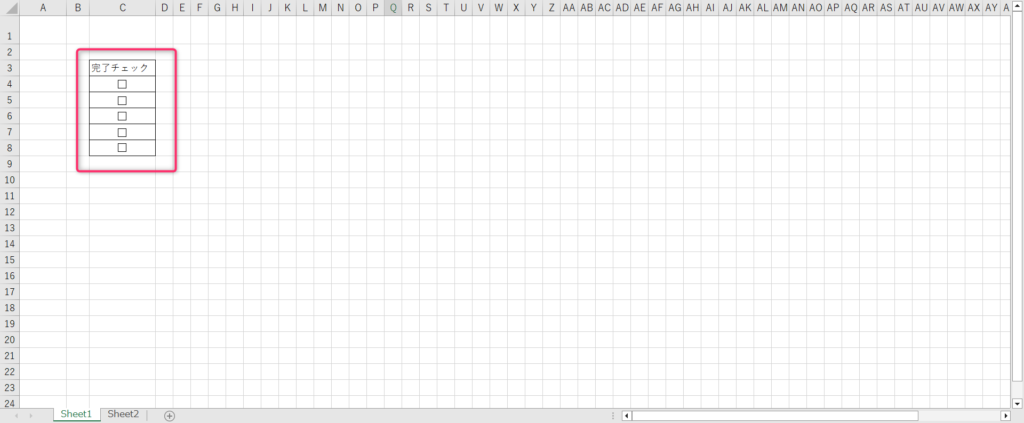
オブジェクトは自分がセル内のどの位置にいるかわかっていないので、始点(一番左)と終点(一番右)を決めて、その範囲内で左右中央揃えをします。チェックボックス一つを右端に寄せた理由は終点を決めてあげることにあります。
まとめ
いかがでしょうか。
- チェックボックスの幅を縮める(左右均等になるように)
- 中央寄せにしたいチェックボックス1つを右端にもっていく
- 配置で左右中央揃え
特に重要なポイントは2番目のチェックボックスを右端にもっていくことです。
この記事がお役に立てましたら、幸いです。
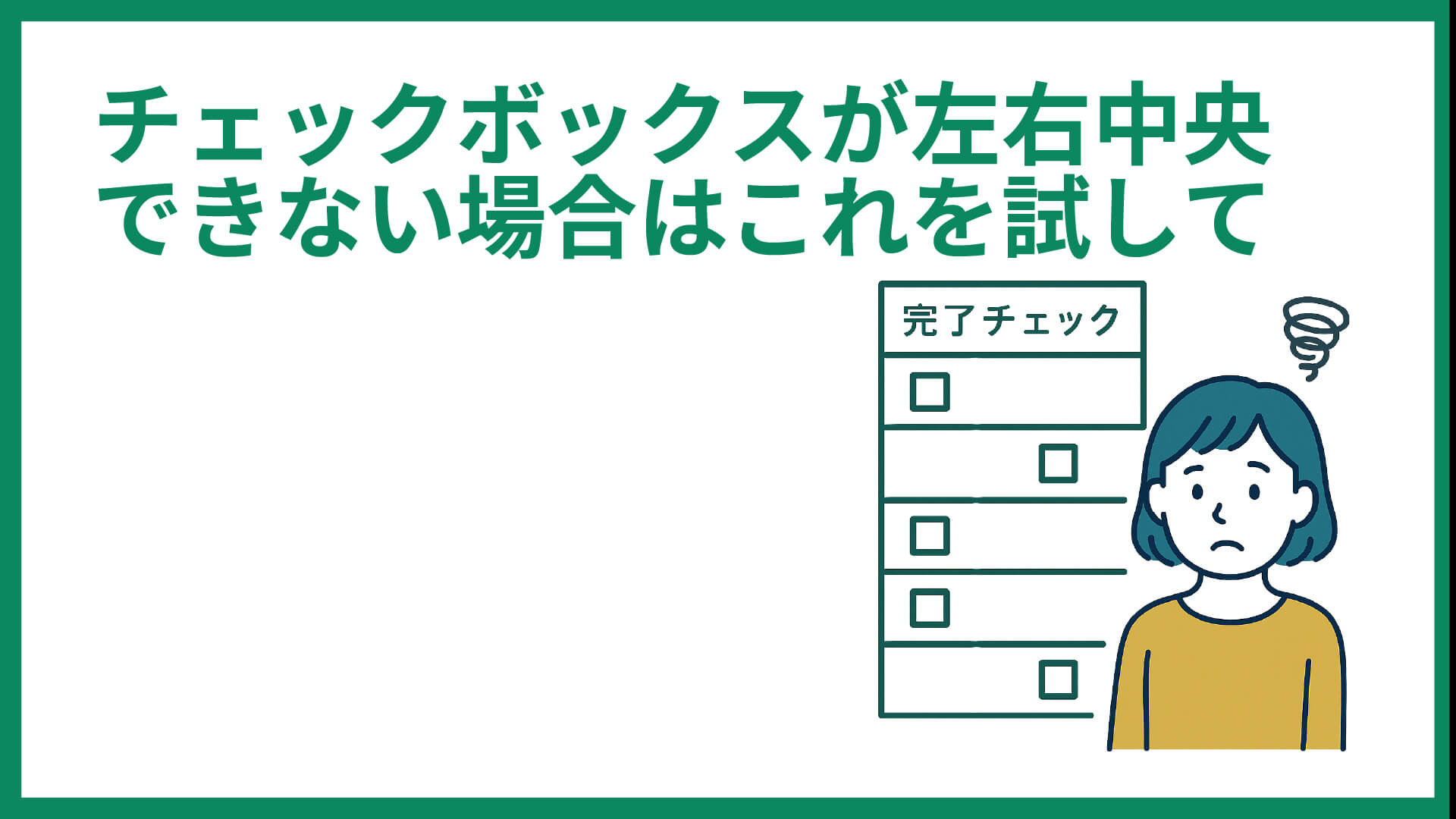
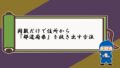

コメント