今回はExcelでチェックボックスを使う時に必要な開発タブの表示方法です。
Excelでチェックボックスを使うためには、2つあります。
一つは、「記号のチェックボックス」。2つ目はと今回ご紹介する「オブジェクトのチェックボックス」です。
オブジェクトのチェックボックスは「開発タブ」を表示させる必要があります。
(ファイル、ホーム、挿入などのタブです。)
今回はその開発タブの表示方法です。 Excelのオプション設定にて1か所にチェックを付けるだけで、とても簡単ですのでご覧ください。
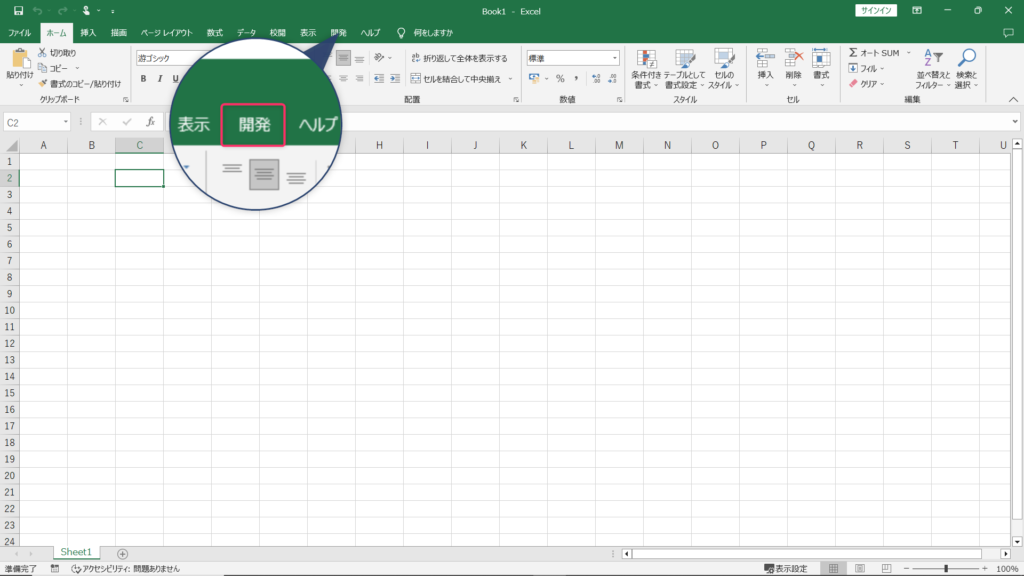
それでは、早速行きましょう。
今回も動画をご用意しております。
動画の方がわかりやすいという方はこちらを参考にどうぞ。
動画
動画解説
- Excelのオプションを開く
- リボンのユーザー設定にて「開発」にチェック
手順はたった2つで、設定することができます。
手順①:Excelのオプションを開く
左上にある「ファイル」タブをクリックします。
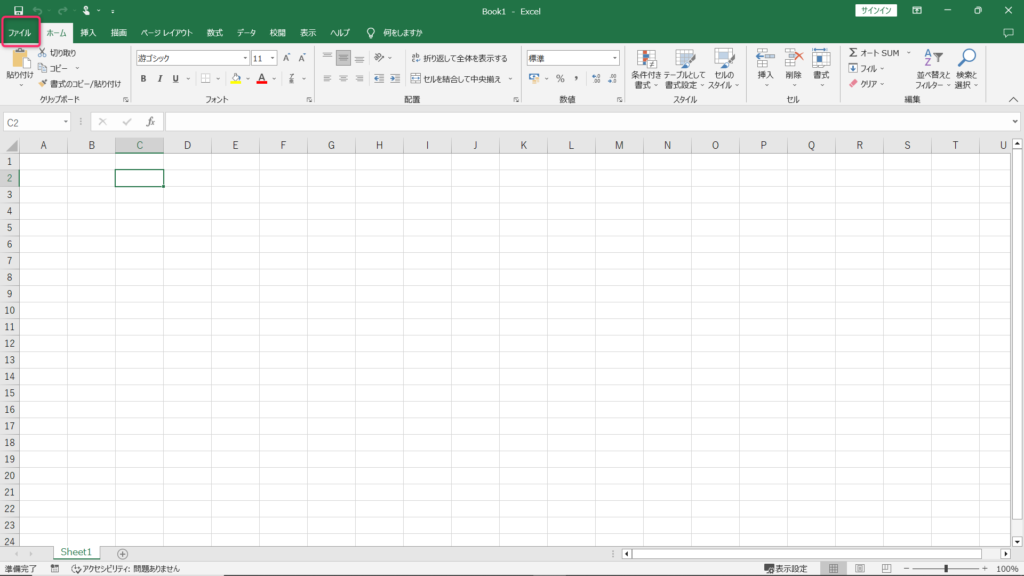
左側のメニュー一番下の「オプション」をクリックします。
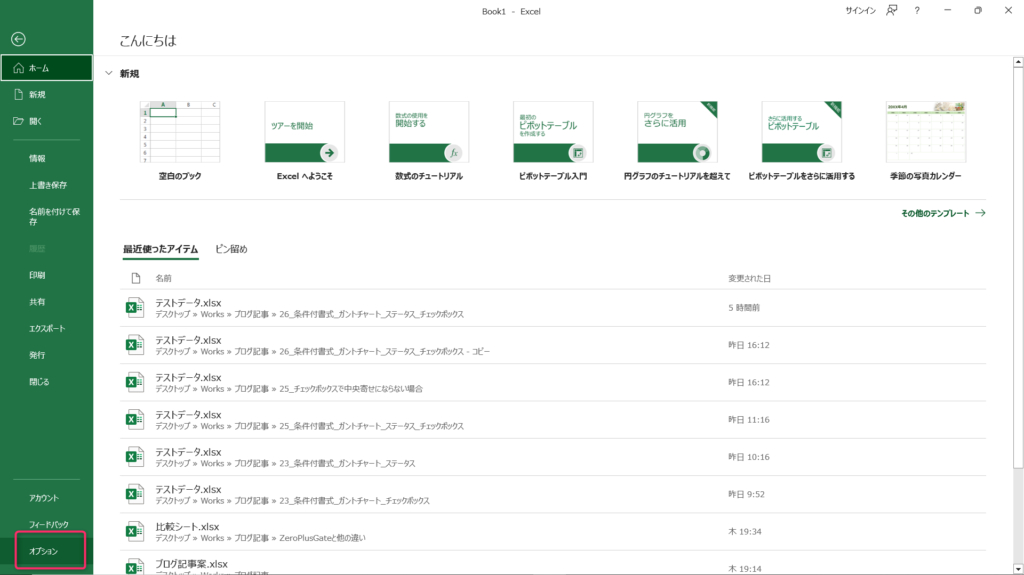
手順②:リボンのユーザー設定にて「開発」にチェック
Excelオプションにて「リボンのユーザー設定」をクリックします。
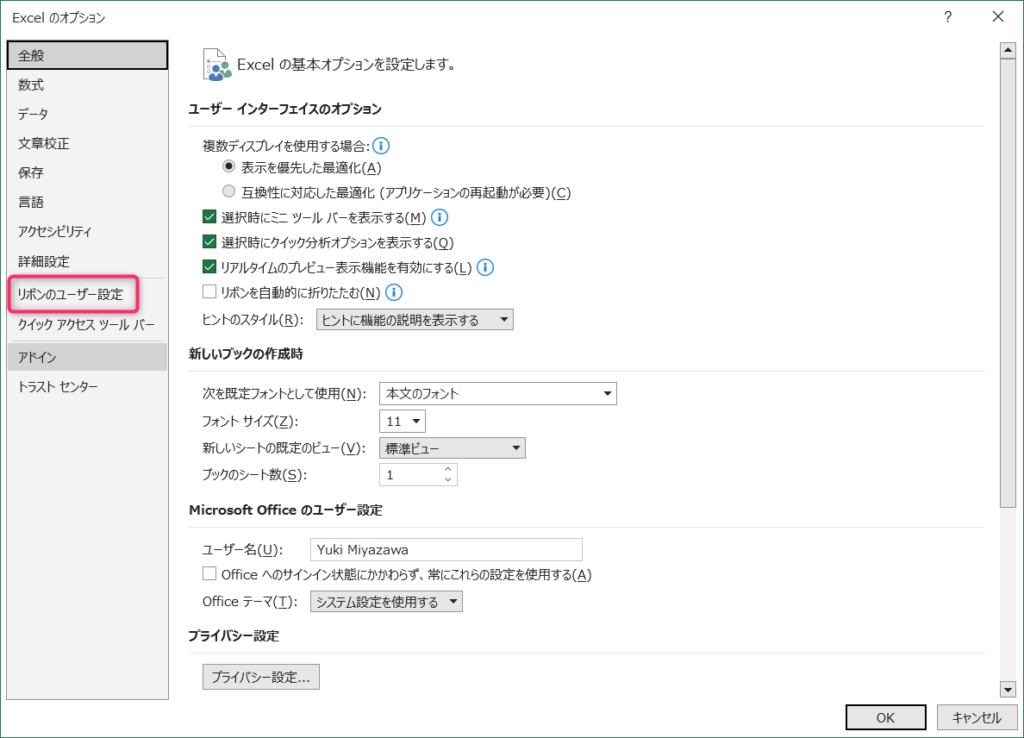
リボンのユーザー設定内に、開発のチェックボックスがあるので、チェックを付けます。
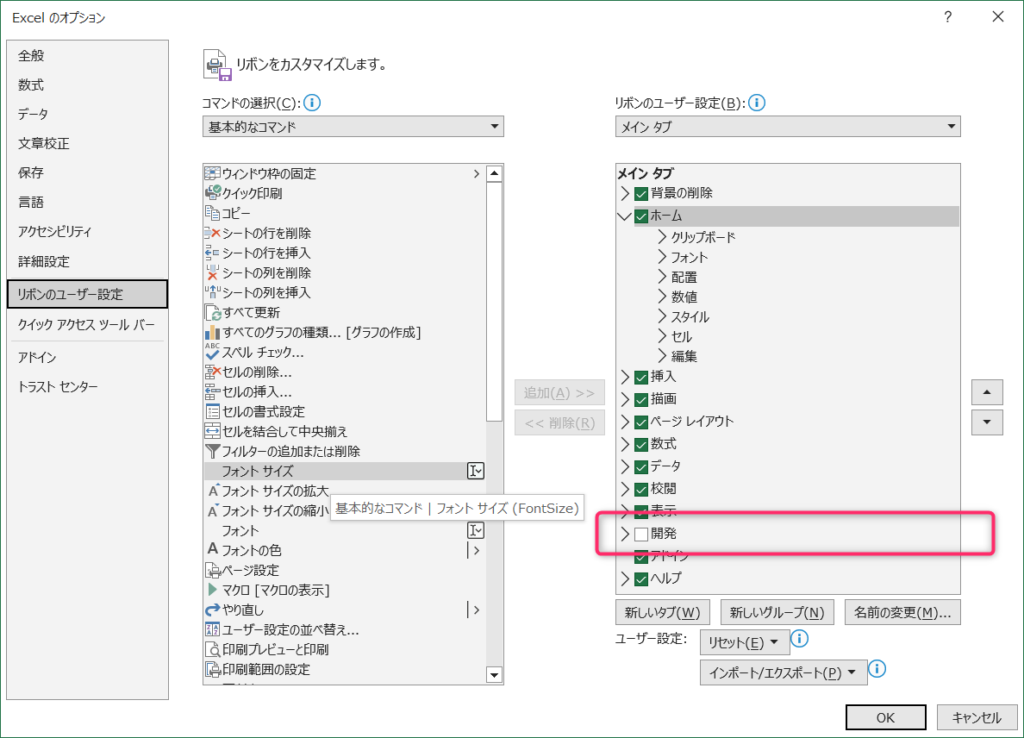
チェックを付けたら、右下の「OK」ボタンをクリックして、設定画面を閉じます。
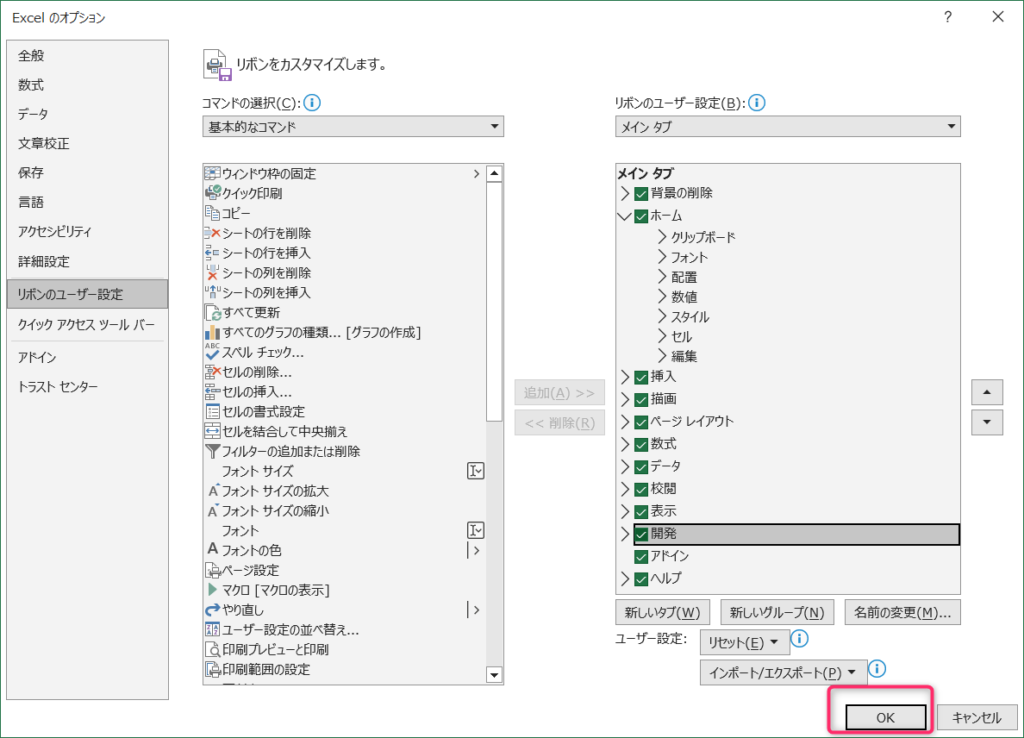
これで開発タブを表示することができます。
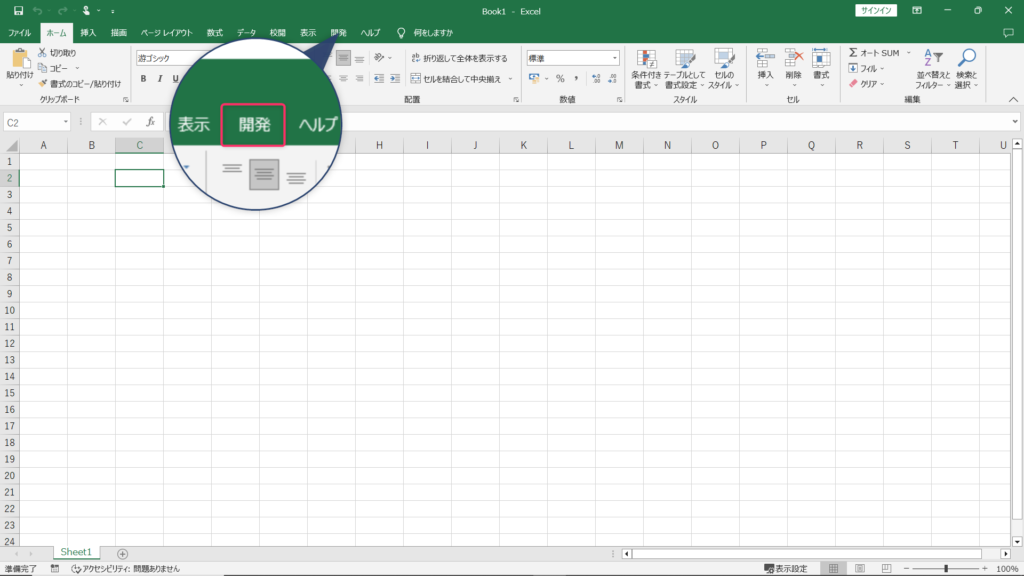
ちなみにチェックボックスの使い方はこちらの記事に掲載しておりますので、ご覧ください。
まとめ
いかがでしたでしょうか。
開発タブの表示方法のおさらいですが、以下の手順で表示可能です。
- Excelのオプションを開く
- リボンのユーザー設定にて「開発」にチェック
普段あまり触れることのない、Excelのオプションの設定を操作しました。
このオプションは123などの連番のように、決まった法則を設定することも可能ですので、覚えておくと良いです。
他のExcel記事も投稿しておりますので、ぜひご覧ください。
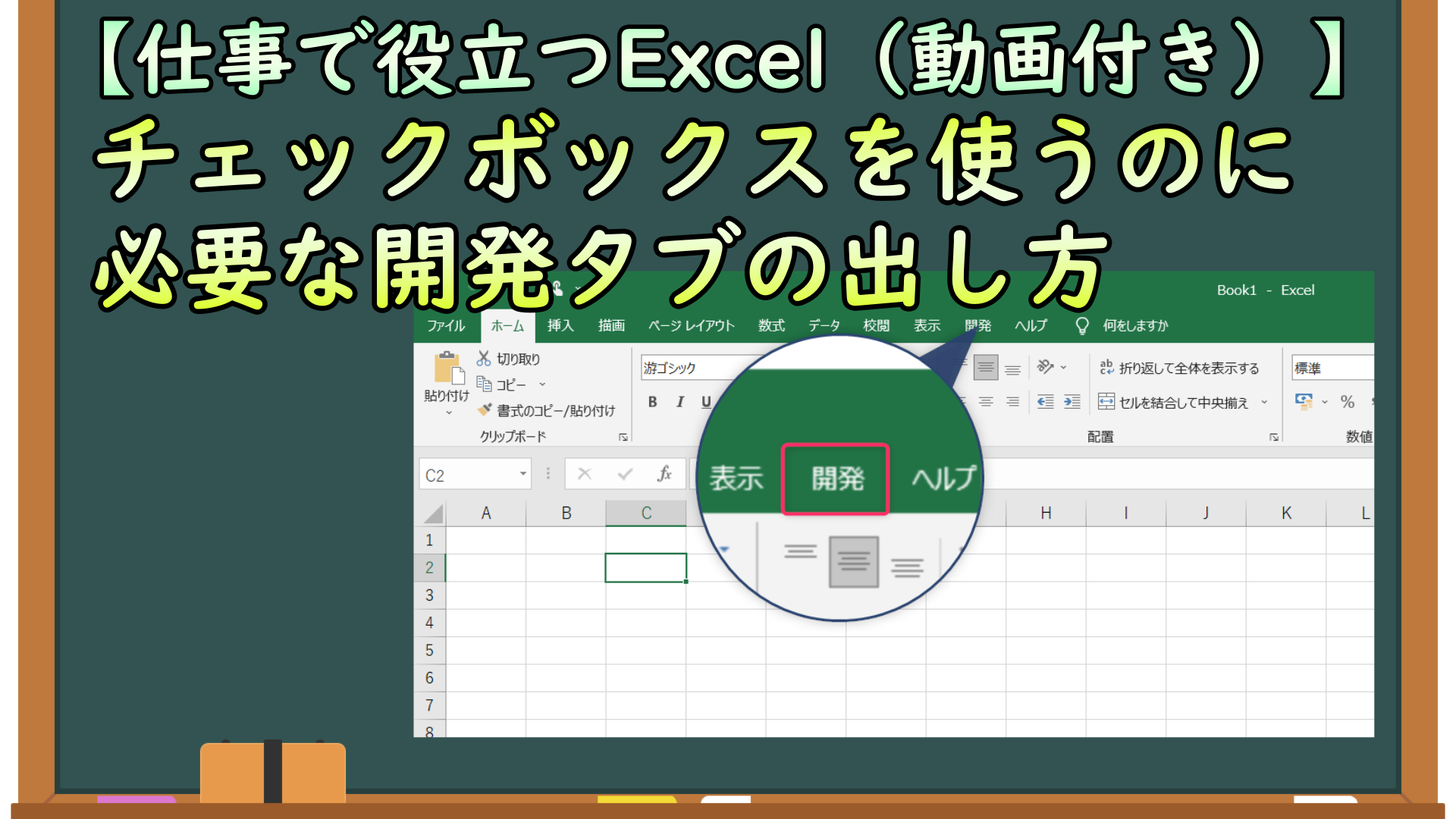


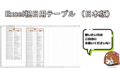
コメント