今回はExcelの背景色を1行・1列交互(しま模様)網掛けは条件付書式一択。その理由とやり方は?です。
このブログで下図のように1行交互・1列交互・網掛け・3行毎など背景色を変える事ができるようになります。
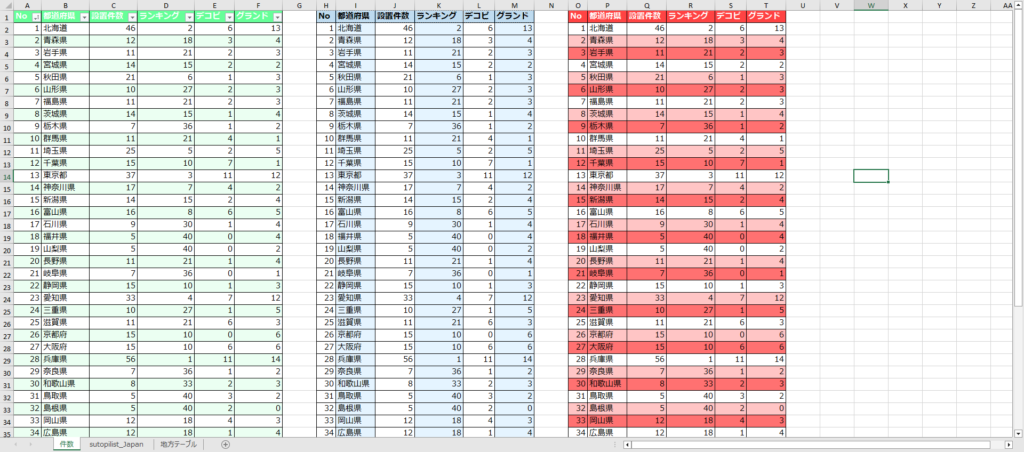
なぜ条件付き書式一択なの?
理由は大きく2つあります。
- ソートをかけた時に背景色が変わる
- 選択できる色が限られている
背景色の設定のやり方には、「行を選択してオートフィル」をするやり方もしくは「テーブル化」の2つのやり方になります。
行を選択してオートフィルはセル自体に背景色を付けるため、ソートをした時に背景色も一緒に変わります。
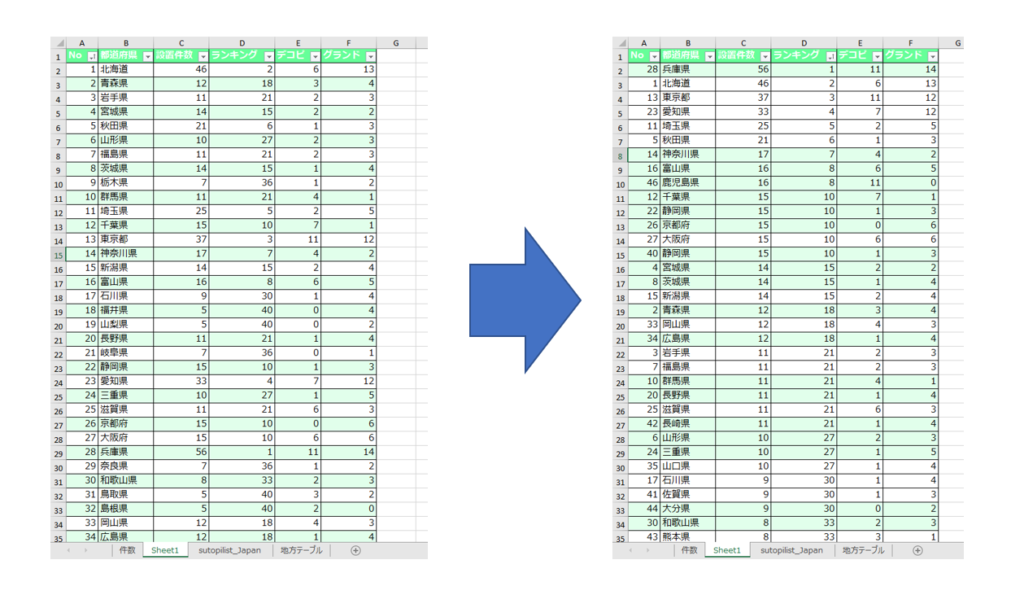
2つ目の色が少ないという件に関しましては、この中にある色しか選択ができません。
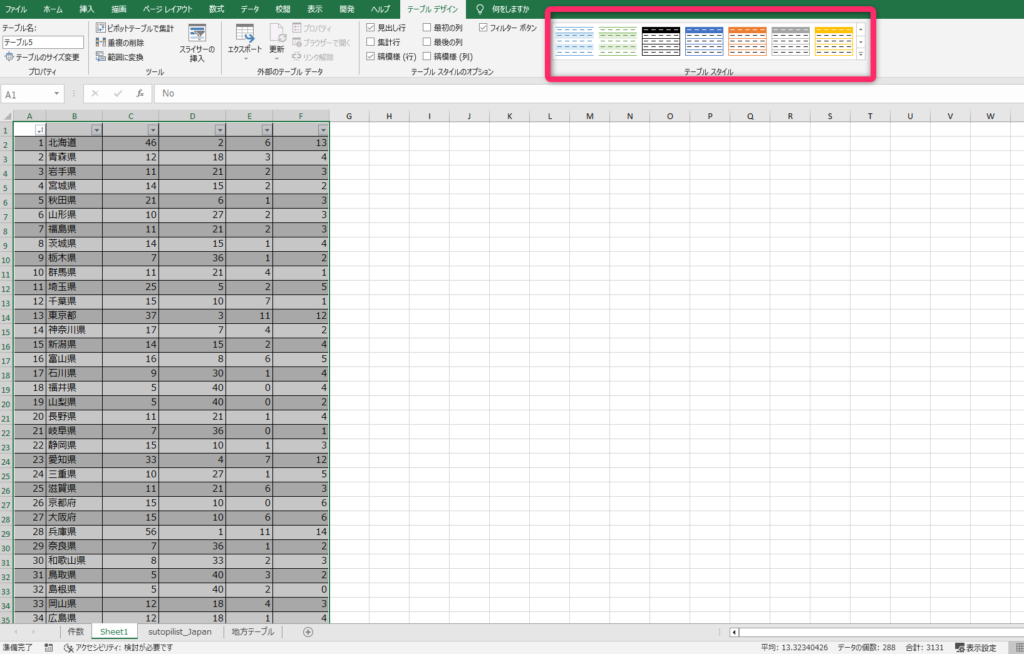
とはいえ、テーブル化は式が入っているセルなどにはとても役立つので、今回ご紹介する方法はテーブル化しながら条件付き書式を使って交互に色を配置する方法をお伝えします。
それではやり方をここからお伝えします。
その前に、今回条件付き書式で使用する関数が3つあります。
今回使用する関数:ROW関数・COLUMN関数・MOD関数
ROW関数:行数を計算する関数で色を変える行を特定します。
COLUMN関数:列数を計算する関数で色を変える列を特定します。
MOD関数:計算してあまりを戻り値とする関数。余り=色を付ける行もしくは列になります。
背景色を1行・1列の交互・3行以上のやり方
- 前準備(テーブル化と1行目の色の付け方)
- 背景色1行交互のやり方
- 背景色1列交互のやり方
- 背景色3行以上のやり方
前準備(テーブル化と1行目の色の付け方)
まずは背景色を付けたい表を選択します。
「挿入」タブ → テーブルの順にクリックし表をテーブル化します。
テーブル化をした後は、背景色が白いものを選択しておきます。
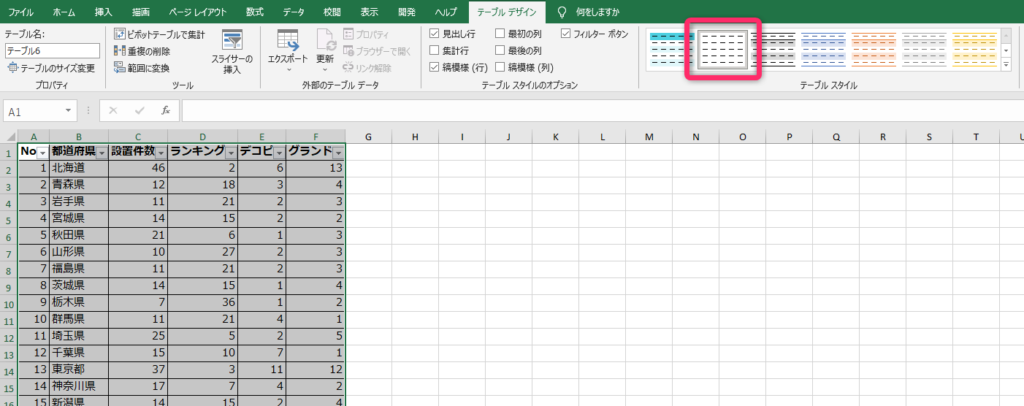
続いて1行目(ヘッダー)部分の背景色を付けていきます。
これも条件付き書式で行います。
条件付き書式は「ホーム」タブ → 「条件付き書式」アイコンをクリックします。
「新しい書式」 → 「数式を使用して、書式設定するセルを決定」を選択します。
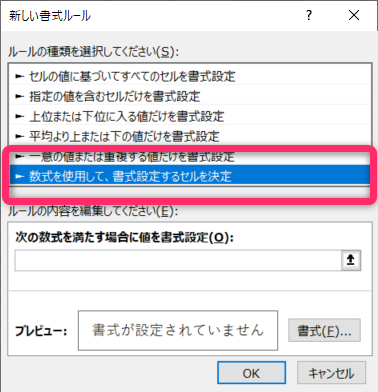
「次の数式を満たす場合に値を書式設定」には以下の式を入力します。
=ROW()=1
※「=1」の部分をヘッダーの行数に合わせて変更してください。
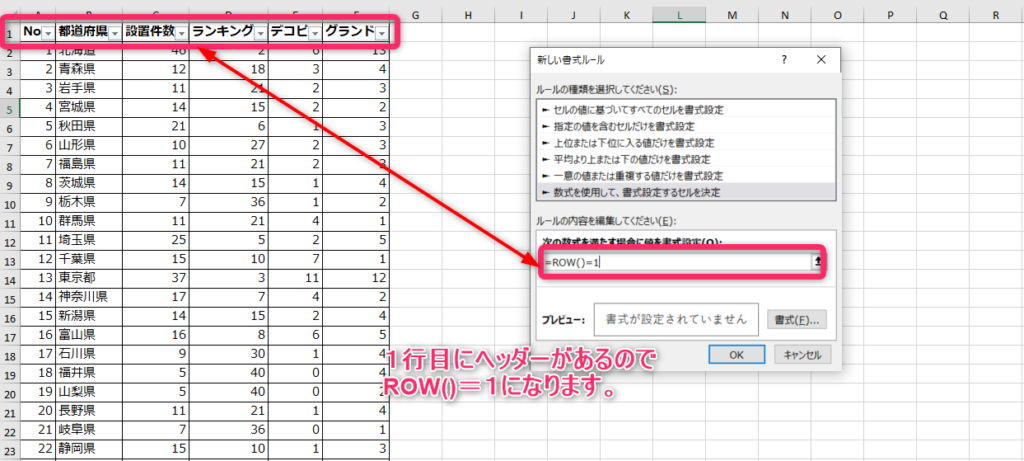
これで、1行目のヘッダーの条件付き書式の条件設定ができました。
あとは「書式」ボタンをクリックして色を選択してあげればOKです。
すると、条件付き書式ルール管理の画面が表示されます。
適用ボタンをクリックしますと、設定した色が反映しますので「適用」をクリックしておきましょう。
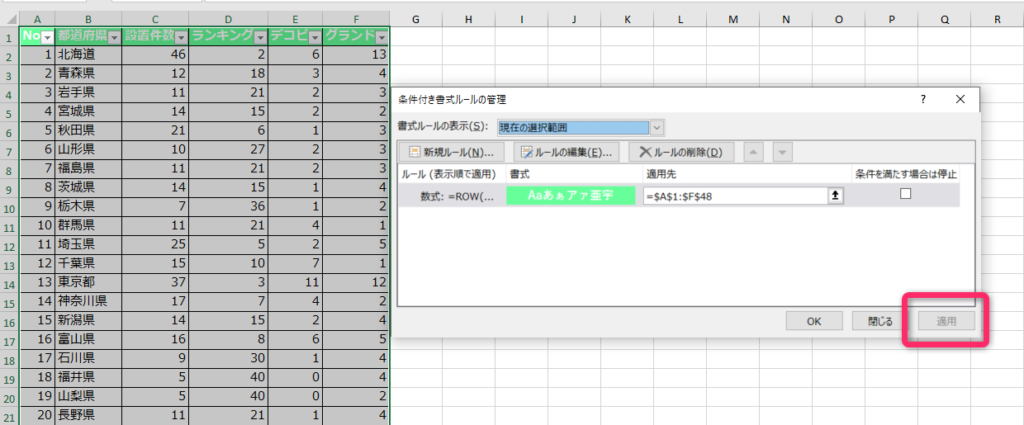
前準備は以上になります。
背景色1行交互のやり方
交互のやり方ですが、奇数行もしくは偶数行のどちらかの色を設定することでできます。
先ほどの条件付き書式の設定に、新しいルールを追加します。
今回、奇数行の背景色に対して条件付き書式を行います。
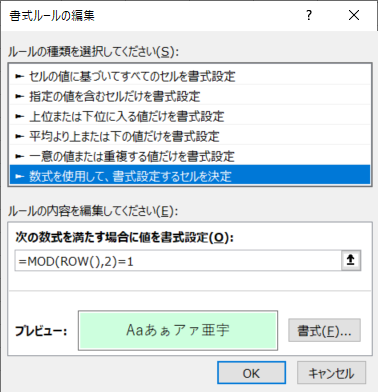
式は=MOD(ROW(),2)=1
になります。
MOD関数は割り算をして、余りを求める関数です。
行数のあまりが1になる時に指定した背景色を付ける
=奇数行の時に背景色を付ける
となります。
なので、余りが1になる1・3・5…の奇数行の背景に色がつきます。
ちなみにROW(),2の「2」の部分は、今回色の種類は奇数行と偶数行の2つになりますので、「2」になります。
偶数行を色を変更したい場合は、=MOD(ROW(),2)=0
余りを「0」にしてあげればOKです。
注意点
今回のようにヘッダーの行数と奇数行で、条件付き書式が重なってしまう場合があります。
その際には、以下のような注意が必要です。
条件付き書式は上にあるものが優先的になりますので、ルールの順番を適宜入れ替えてあげてください。
ルールの順番を入れ替える方法は、ルールを選択し、②のボタンをクリックです。
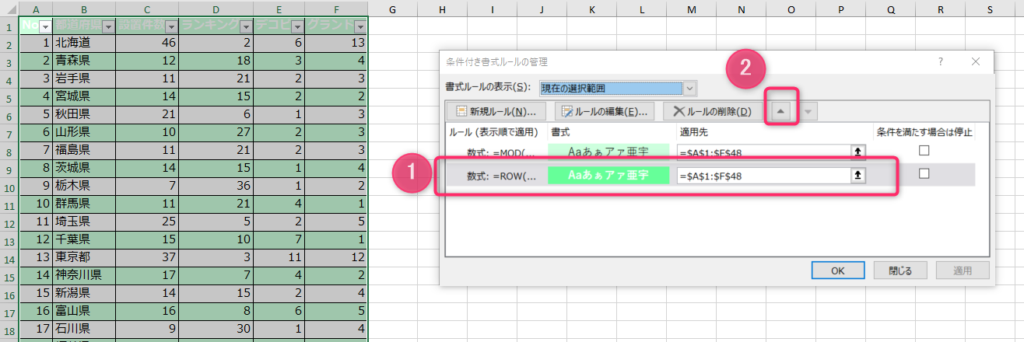
背景色1列交互のやり方
続いては列です。
行がわかると列も簡単で、ROW関数をCOLUMN関数に置き換えるだけです。
=MOD(COLUMN(),2)=1
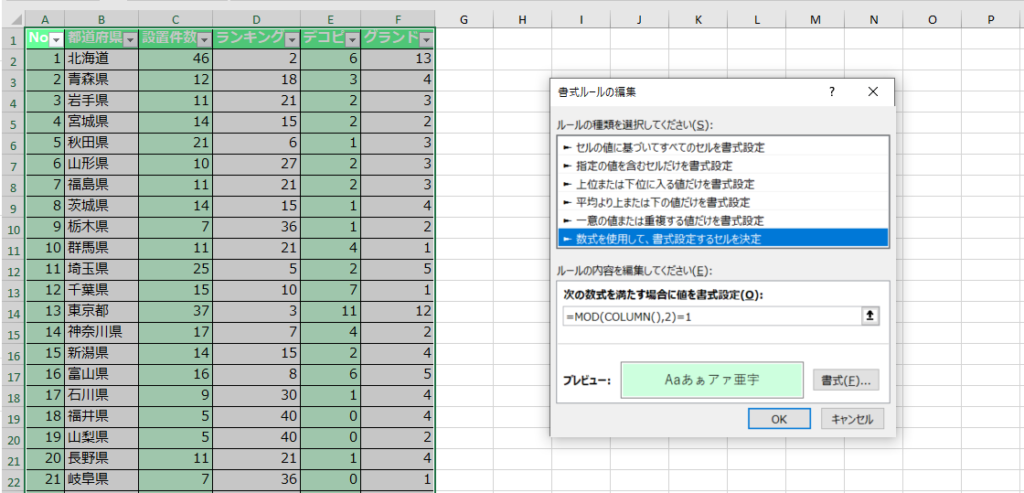
偶数列の色を変更させたい場合は、=MOD(COLUMN(),2)=0
こちらも余りを0にしてあげればOKです。
背景色3行以上のやり方
3行以上のやり方に関ましても、ここまでくるとあとは簡単です。
MOD関数の除数と余りを変更し、2つの条件付き書式を設定するだけです。
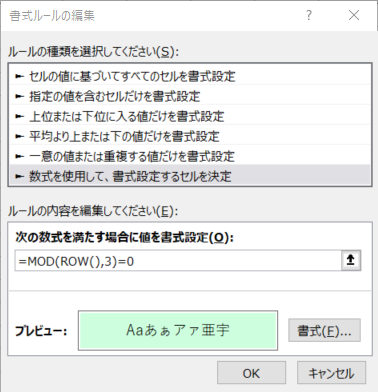
今回、白・薄い緑・濃い緑の順にしたかったので、以下の設定をしています。
白=設定なし
薄い緑=MOD(ROW(),3)=0
濃い緑=MOD(ROW(),3)=1
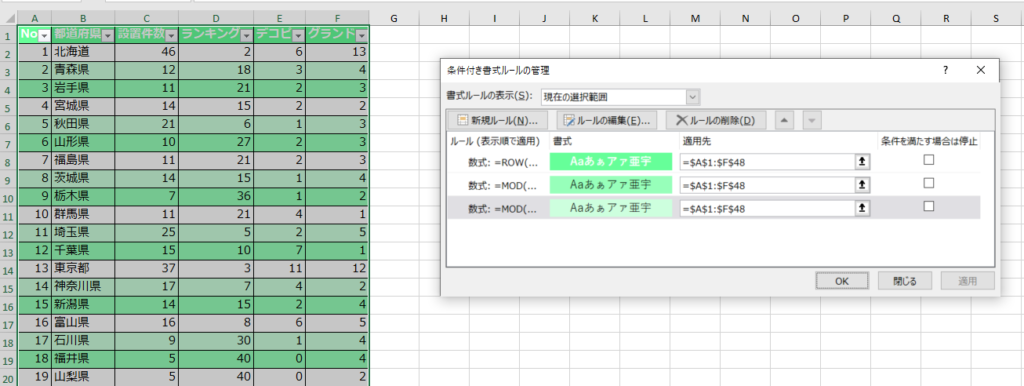
MOD関数の除数と余りを調整すれば、2色以上の設定が可能です。
網掛けの設定
ちなみに網掛けは背景色の設定の時に、網掛け設定をしてあげるだけです。
その他色のグラデーションの設定なども、「塗りつぶし効果」のボタンから可能です。
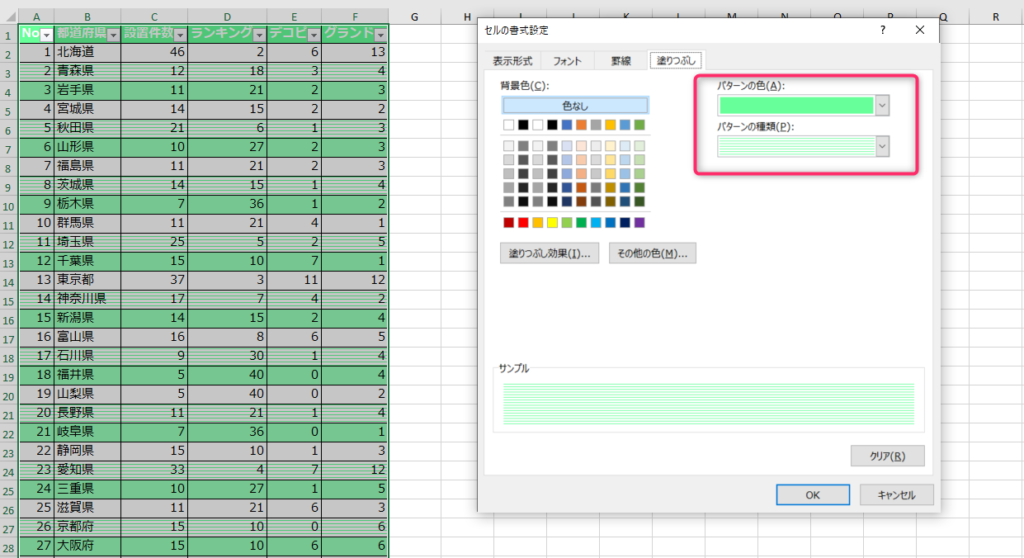
まとめ
今回はExcelの背景色を1行・1列交互(しま模様)網掛けは条件付書式一択。その理由とやり方は?お届けしました。
このメリットは、「昇順降順しても背景色が交互になること」・「好きな背景色で設定できること」です。
設定時のポイントのおさらい
- 行の交互の背景色設定はROW関数を使用
- 列の交互の背景色設定はCOLUMN関数を使用
- MOD関数で除数と余りの調整
ぜひ活用してみてください。
使う用途はないかもしれませんが、市松模様もMOD・ROW・COLUMN関数の組み合わせでできるんですよ。
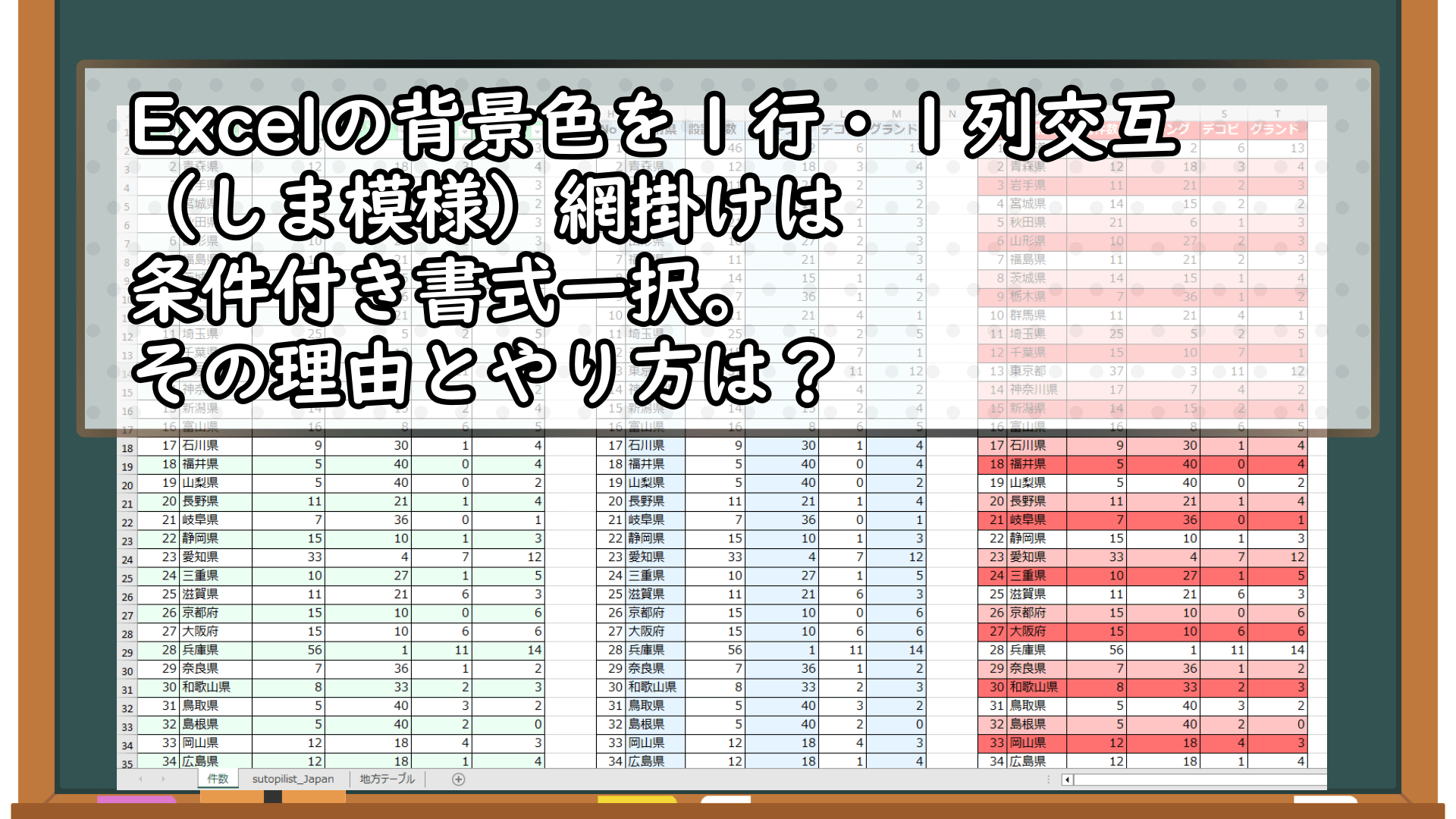


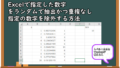
コメント