今回はExcelで最終行を取得する方法です。
いくつか方法はあるのですが、一番簡単な方法です。
最終行・列の取得ってあまり使うシーンはないかもしれませんが、実は複数シートがあり合計値などを一つのシートにまとめる際などに役立ちます。
今回使うファイルはこちらです。
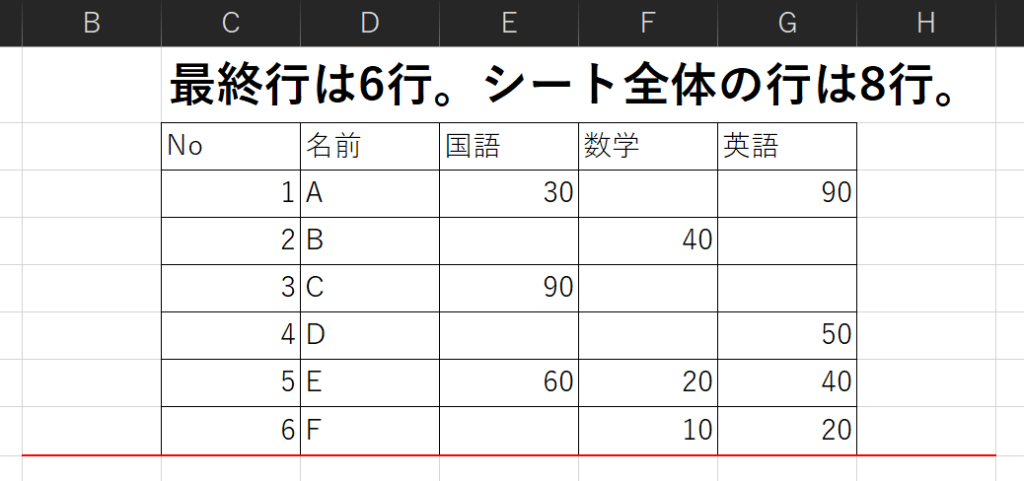

難易度:
関数は一つだけなので、簡単です。
ユニークの行を準備する
ユニークのとはIDやNoといったような、重複しないかつ必ず値が入る行・列を指します。
今回の表でいうと、このNoにあたります。
※あと名前もユニークといえば、ユニークですが同姓同名がいるケースもあるので、この場合はNOになします。
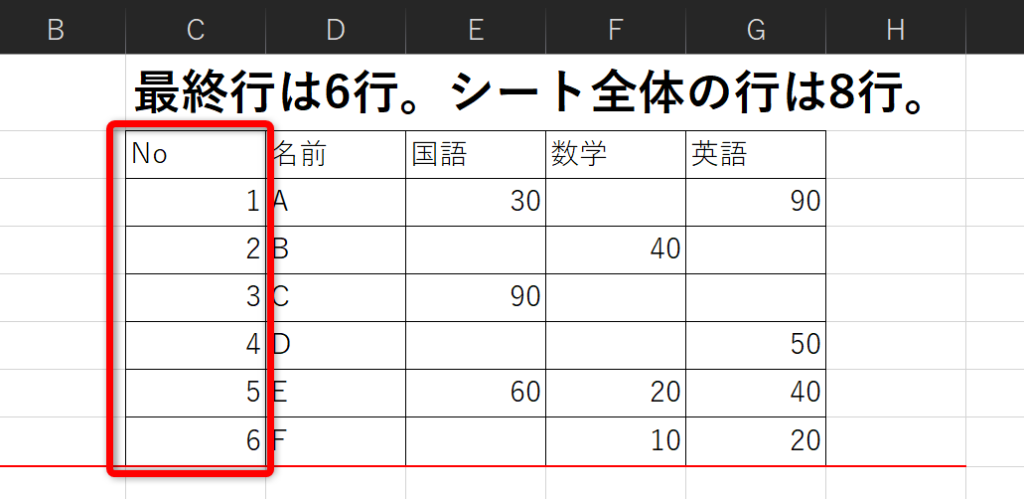
ユニーク行は必ず値が入るので、最終行が特定できます。
最終行を特定する計算方法
=Counta()+ヘッダーを含む上部のセル数
です。
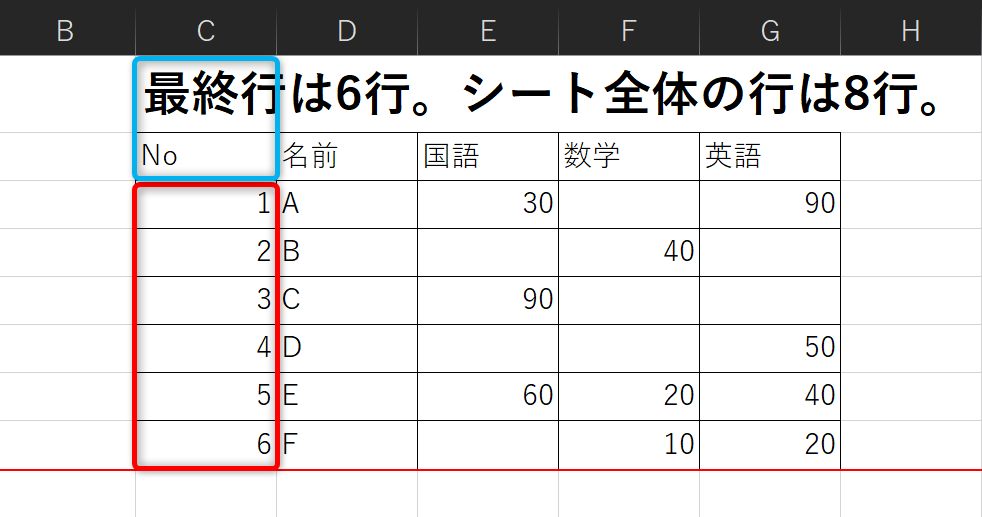
※ヘッダーを含む上部のセル数に関しましては、テーブル内の行だけであれば足す必要はありません。
Counta関数は空白ではないセルの数を返します。
参考Microsft
次は実際の使い方です。
Countaの使い方
行数を計算するセルは、C列と表の中以外であればどこでもOKです。
=Counta()+2とします。
※+2は表のヘッダーその上空白1行
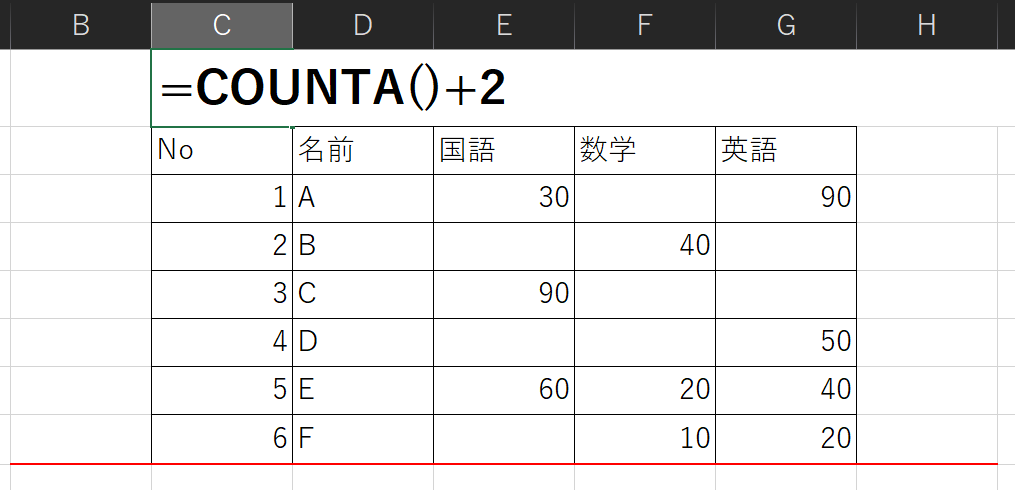
こんな感じ。
今回のデータは見てすぐわかるのですが、適当に300ぐらいで設定します。
データが多そうであれば、1000などを入れます。
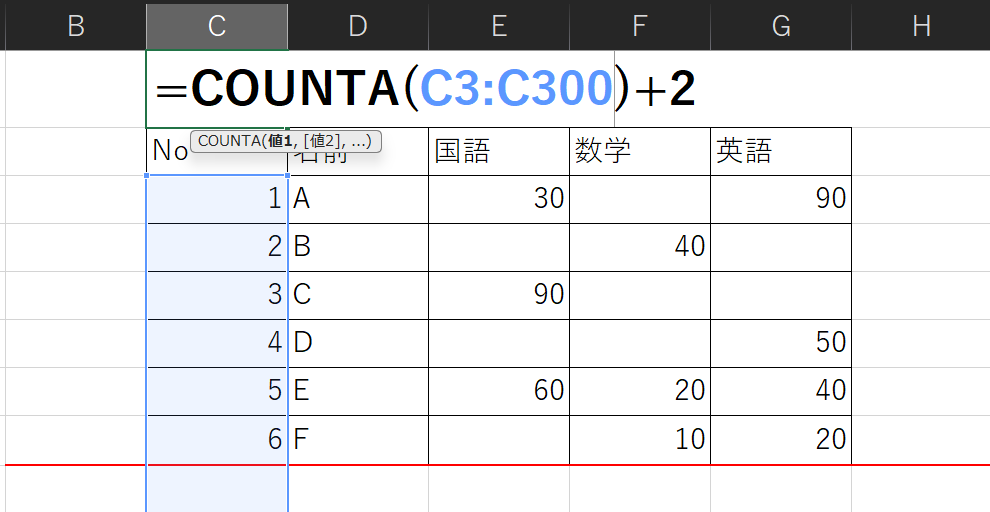
以上です。
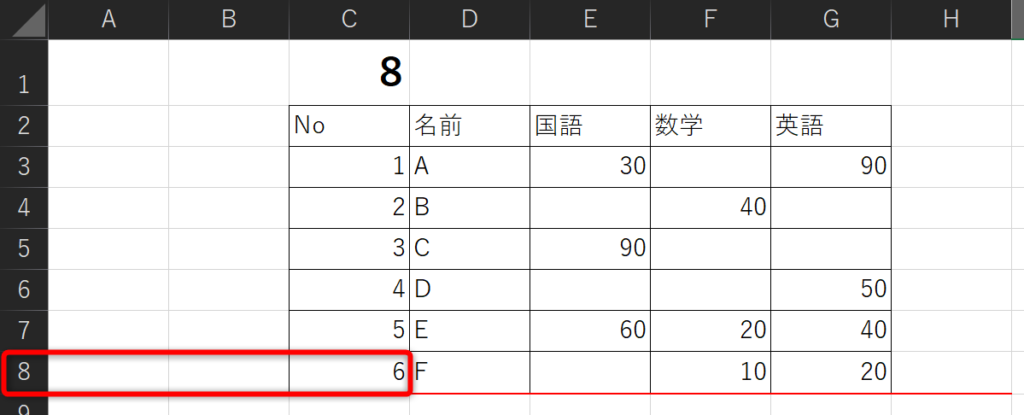
これで最終行が特定できました。
列の場合は…
列の場合は、行とは違い必ず値が入る項目があります。
ここの部分を計算式の対象としてあげて、あとは行でやったことと同じです。
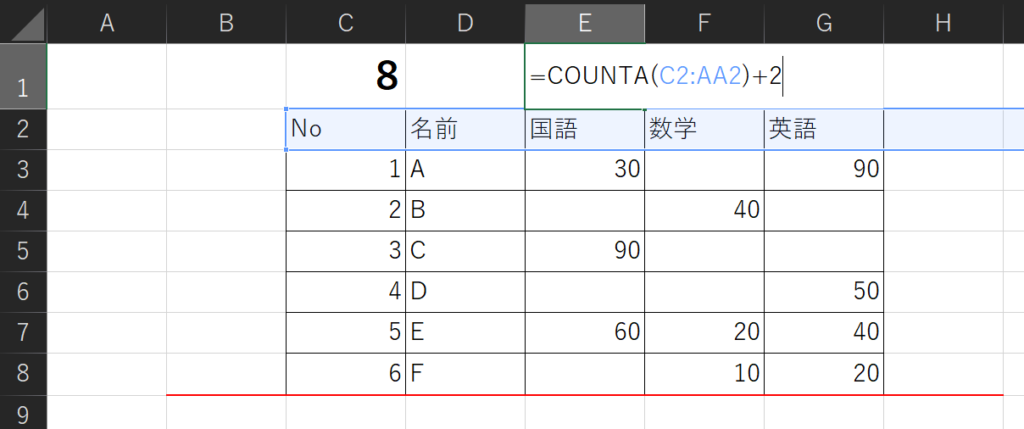
今回もA列とB列が空いているので、その部分を加味した計算をします。
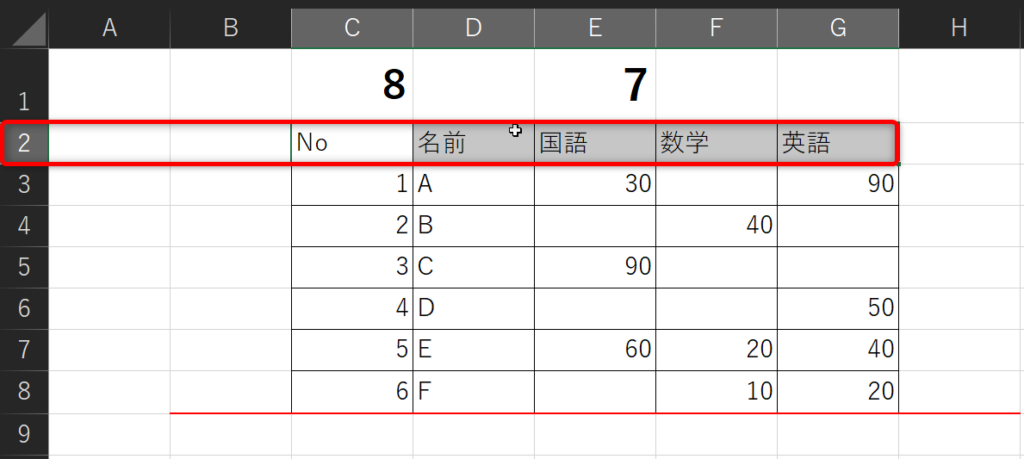
以上です。
まとめ
いかがでしたでしょうか。
Counta関数は意外と使います。
Count関数よりも使うんじゃないかなと自分では思います。
今回最終行を判定するのにCounta関数を使用しましたが、注意点があります。
以下のようなことに該当する場合は、別の計算が必要になりますので合わせて参考にしてみてください。
Countaの注意点
Countaは便利な反面使用する場合注意が必要です。
それは、セルに計算式が入っていて、空欄表示している場合です。
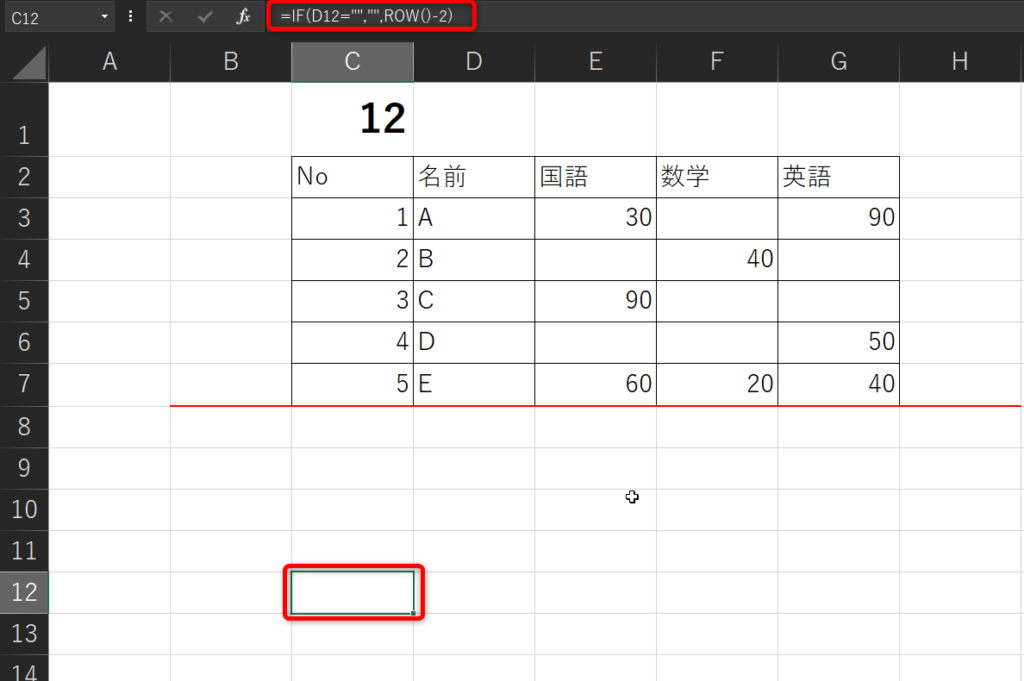
例えば、隣のセルの項目の有無を判定して、Noを自動表示させるような式が入っていた場合Countaはここに値が入っているということでカウントしてしまいます。
こういった場合は別の対策が必要になります。
この対策は別記事にて紹介していますので、こちらをご覧ください。
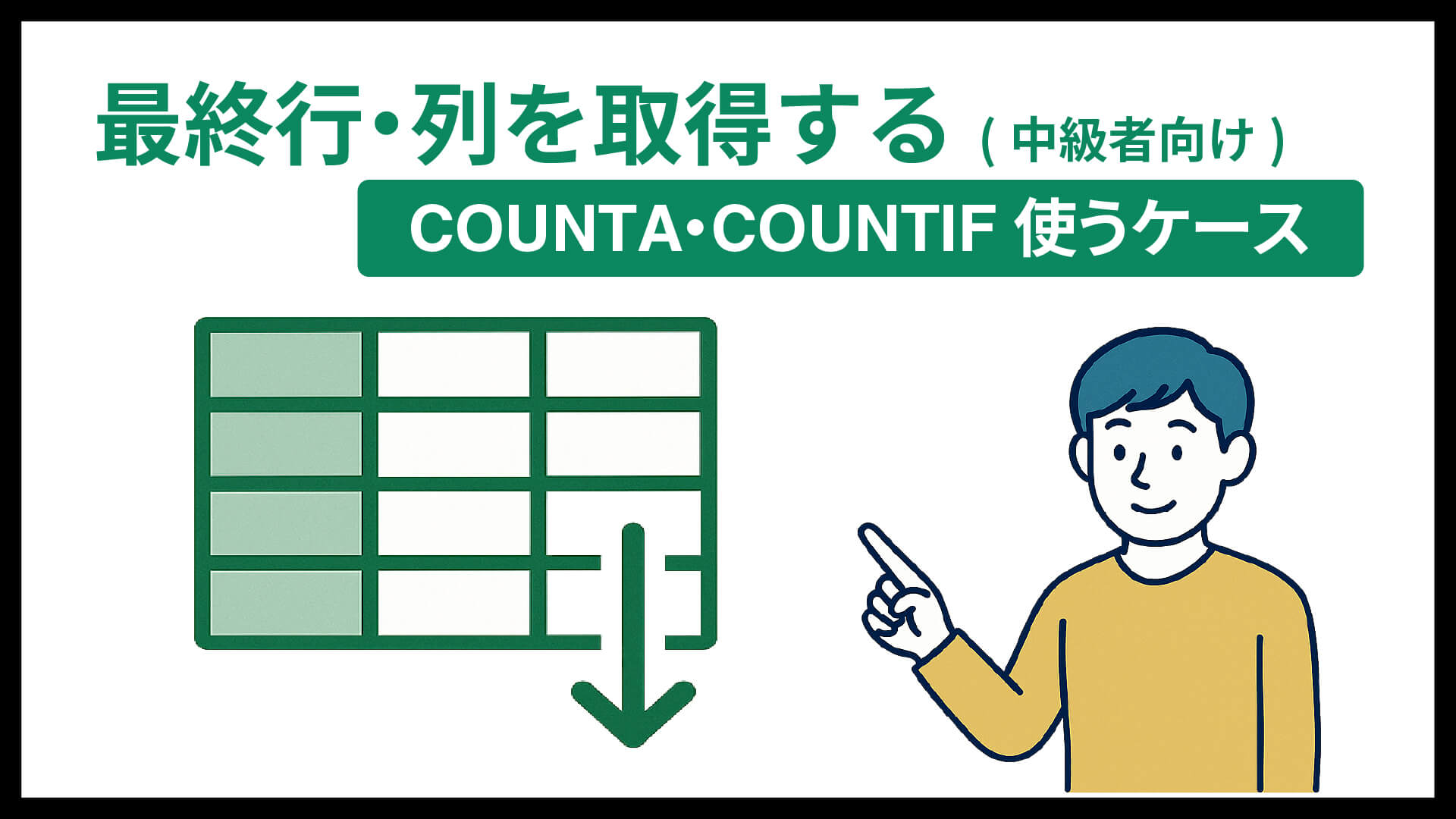
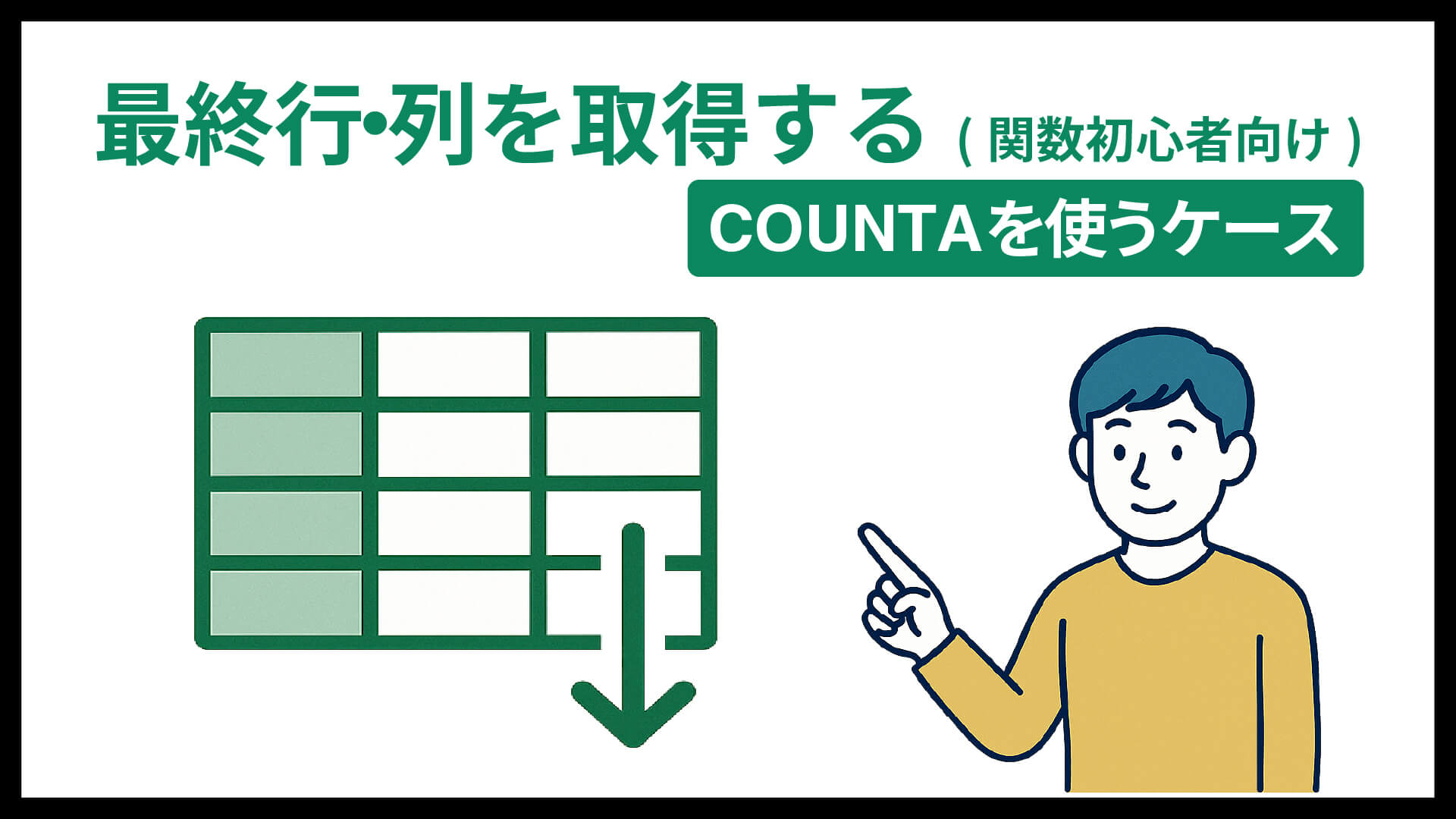

コメント