今回はExcelの棒グラフでマイナス値をしたグラフにする方法とグラフの色を変える方法をお伝えします。ちなみにこんな感じの棒グラフが作成できます。

すごく簡単にできますので、それでは行きましょう。
手順
以下の手順でできます。
- 棒グラフを作る
- プラスの色とマイナスの色を分ける
- ラベルを下に配置する
- データラベルを設定する
手順1:棒グラフを作る
まずは棒グラフを作ります。
グラフを作る表を選択する → 「挿入」タブをクリック → 「棒グラフ」をクリック → 2-D縦棒の「集合縦棒」をクリック
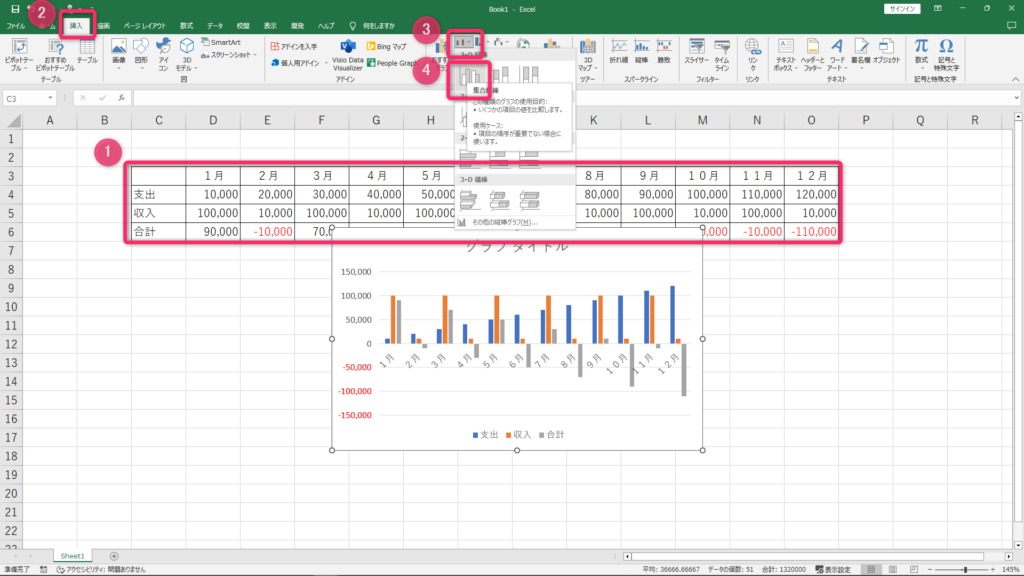
次に余分な棒グラフがある場合は表示を外しておきます。
外し方は、グラフを選択 → フィルターアイコンをクリック → 収入・支出のチェックを外す → 「適用」ボタンをクリック
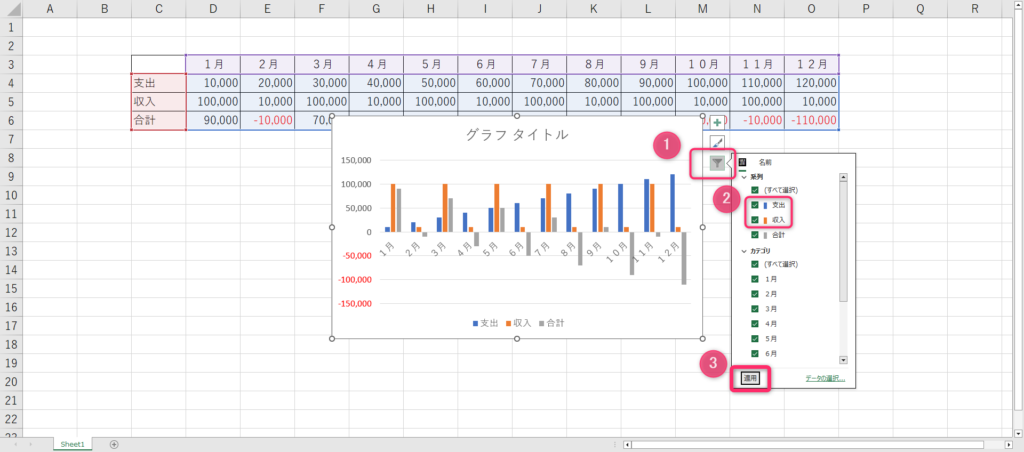
適用後はこのような感じです。
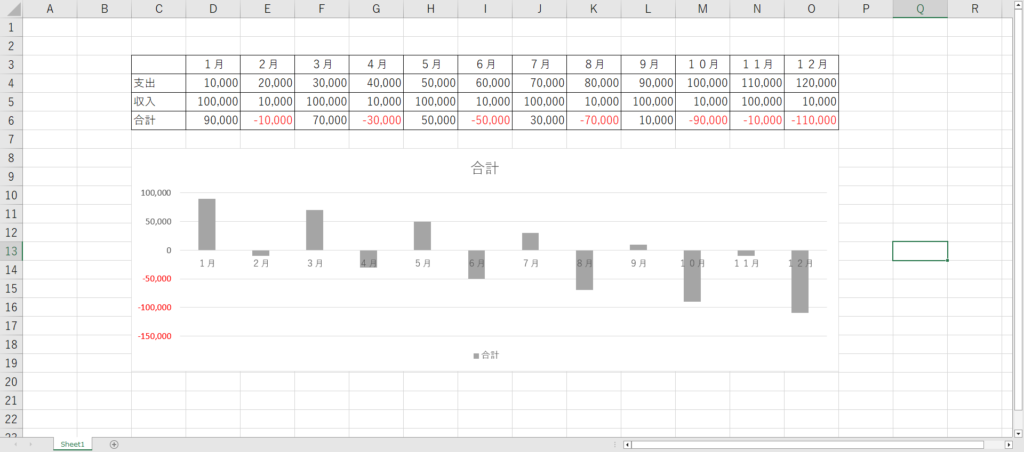
手順2:プラスの色とマイナスの色を分ける
ここから、プラスの色、マイナスの色をそれぞれ別の色に着色します。
棒グラフの部分を右クリック → データ系列の初期設定をクリック
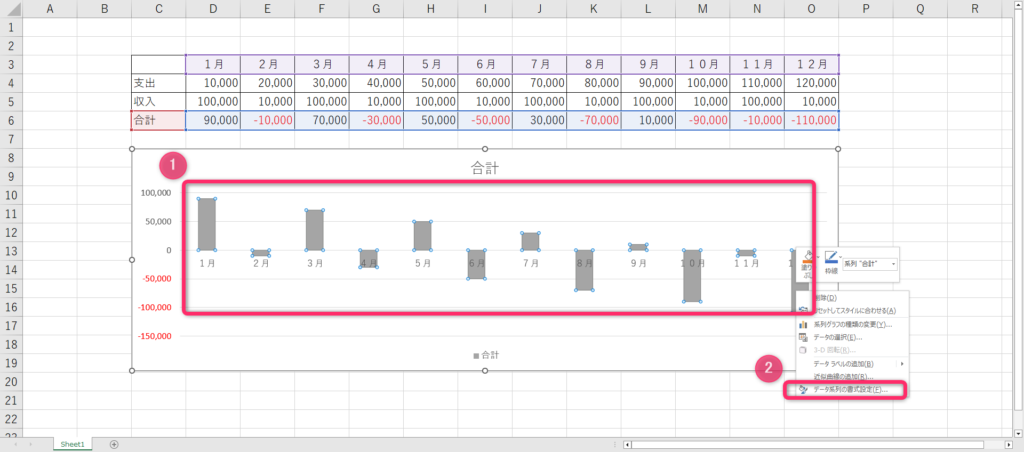
データの系列の初期設定にて、「塗りつぶしと線」のアイコンをクリック → 塗りつぶしの項目に「塗りつぶし」のいずれかを選択 → 負の値を反転するにチェック
すると、下図のようにマイナス値の棒グラフの色が反転します。
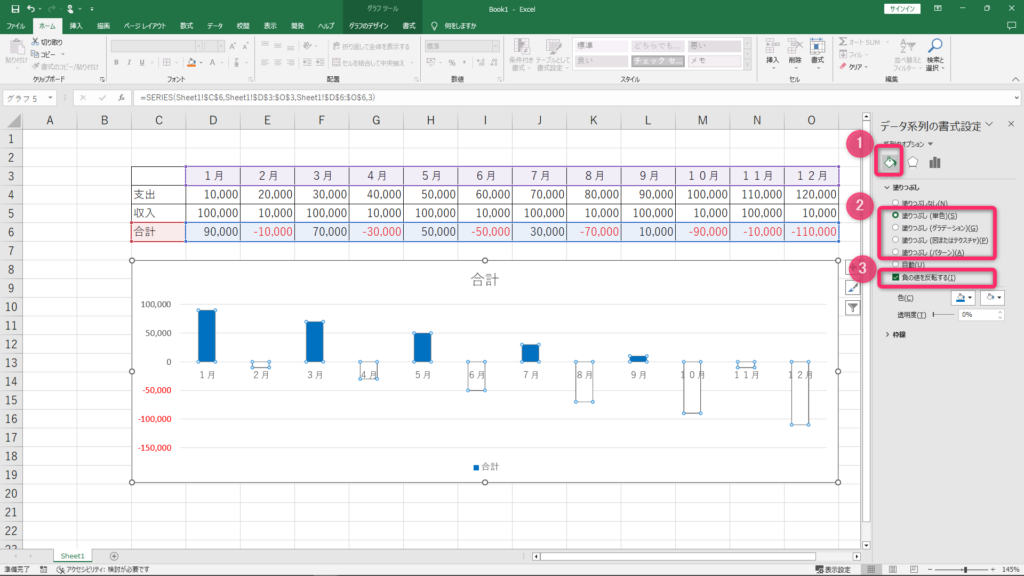
右側の色を好みの色を変更 → 設定画面を閉じる
で、マイナスグラフの色の変更は完了です。
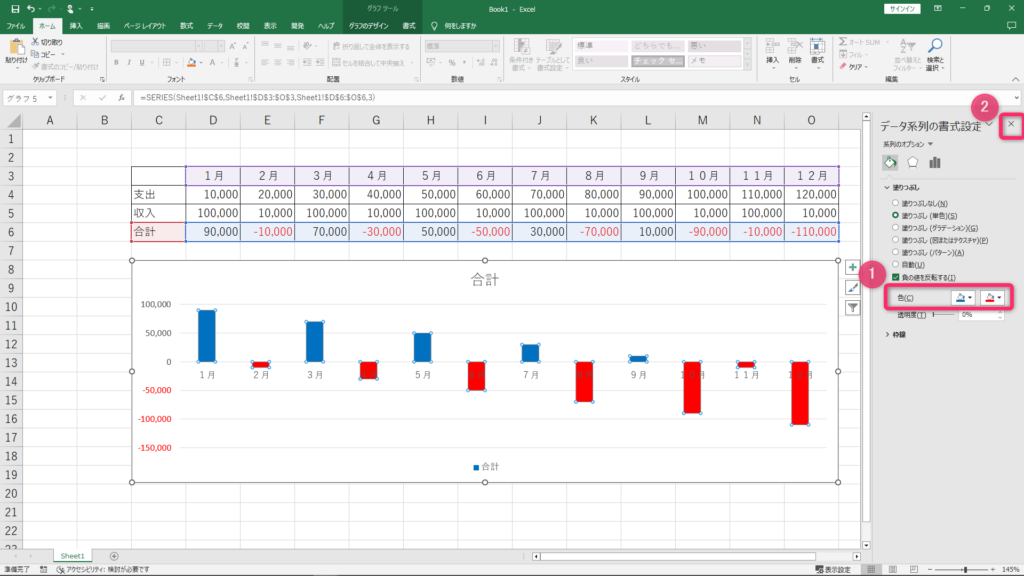
手順3:ラベルを下に配置する
この状態ですと、グラフと○○月のラベルが棒グラフと重なってしまっているので、ラベルを下に表示させます。
○○月のラベルを右クリック → 軸の書式設定の順にクリックします。
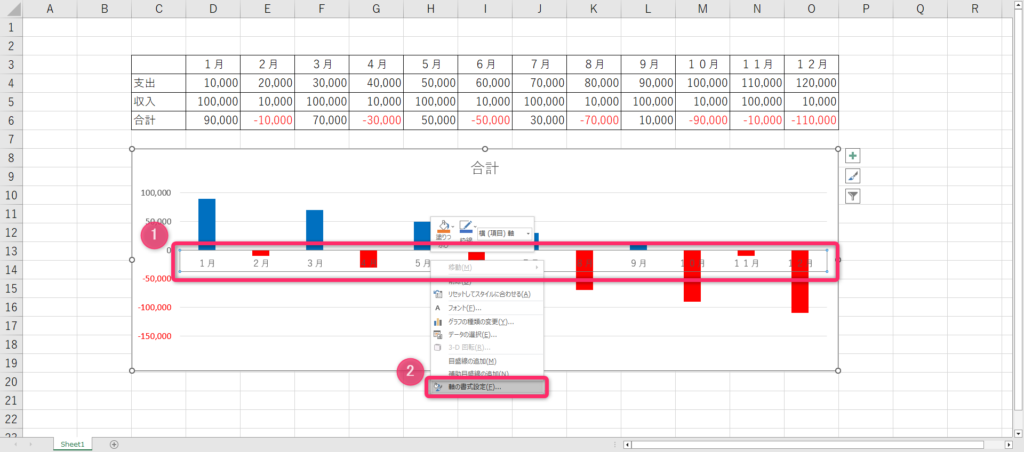
軸の書式設定が開いた後、ラベル → ラベルの位置にて「下端/左端」を選択します。
設定ができたら、軸の書式設定を閉じて、ラベルの下に配置する設定は終了です。
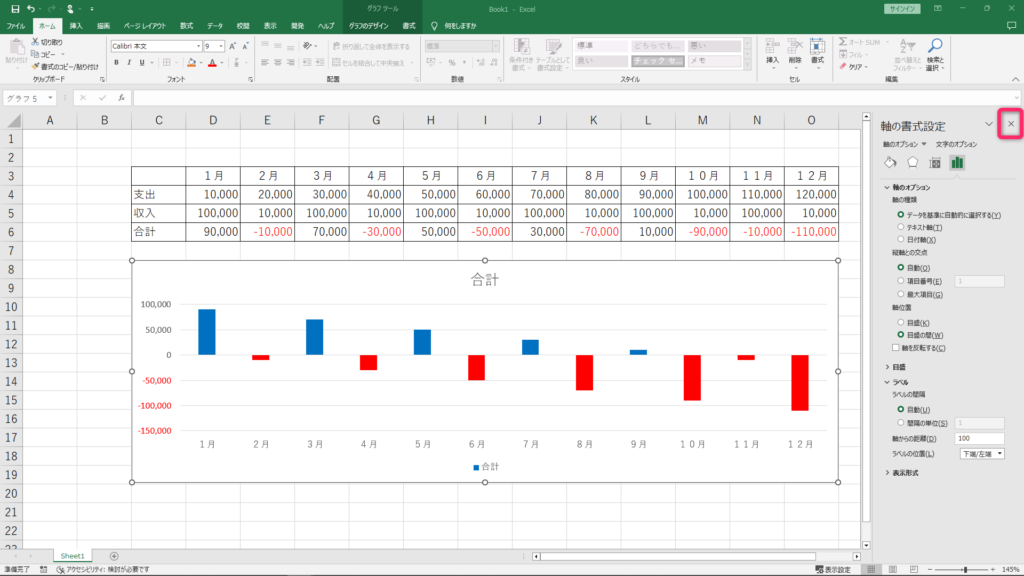
手順4:データラベルを設定する
今回のケースの場合、データラベルもあった方がわかりやすいので、データレベルも設定します。
グラフを選択 → 「+」アイコンをクリック → データラベルにチェックの順に設定して完成です。
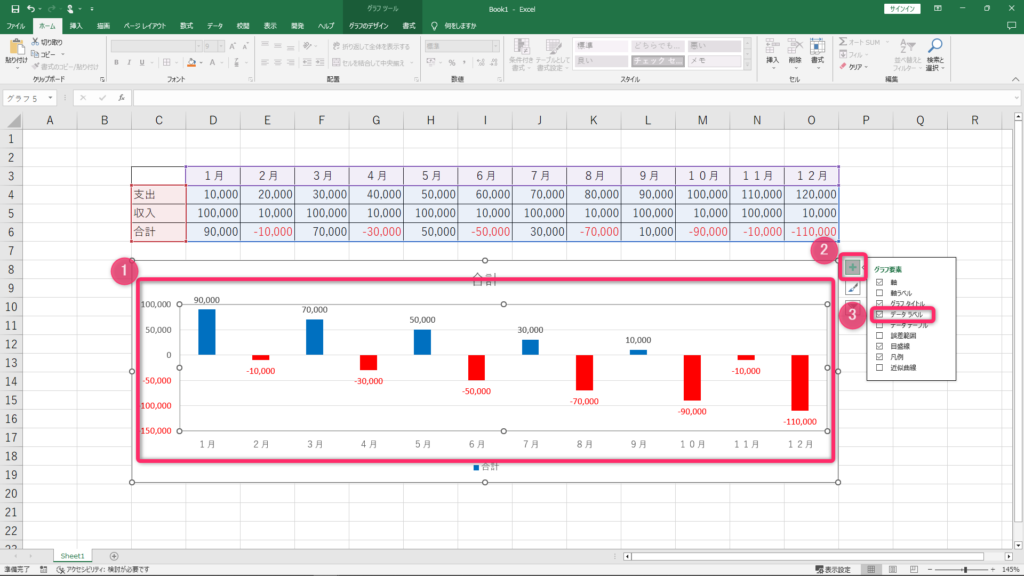
動画
動画で操作を行っていますので、画像でわからない方はこちらも合わせてご覧ください。
まとめ
いかがでしたでしょうか。
グラフはパワーポイントの資料を作るときとかにも使いますよね。
その時にマイナス値の色も変更できるとより視覚でわかりますので使ってみてください。
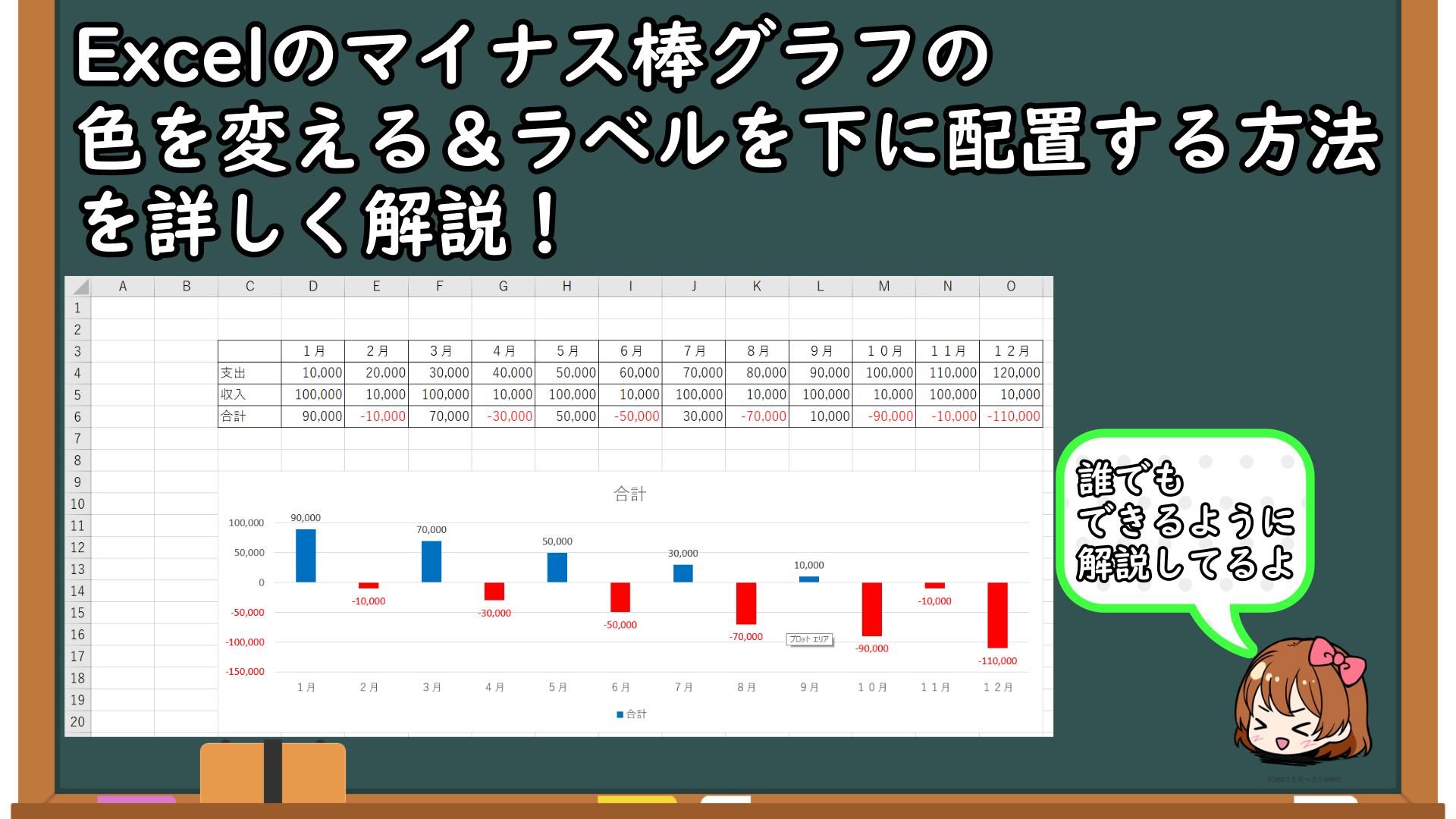


コメント