以前チェックボックスの使い方の記事を投稿しましたが、「チェックボックスは手軽に使うことができない。」というデメリットがあります。
デメリット一例
- フィルター・関数を使う場合は別セルにて参照設定する必要がある。
- 真ん中に揃えづらい
- Googleスプレッドでは対応していない
- チェックボックスを設置した数が多いと操作が重くなる
このようなところでしょうか。
今回ご紹介するリストで使うチェックボックスは上記のことができるチェックボックスになります。
下図はイメージです。このブログで下図のようなことができるようになります。
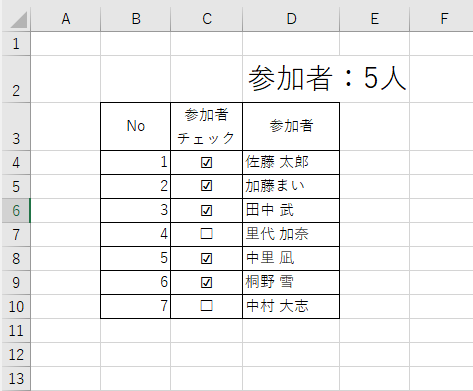
操作手順
- チェックボックスを設置したいところのセルを選択
- データの入力規則を選択
- 入力値の種類にリストを選択
- ☑と□をリストの項目に入力
動画解説
動画の方が良い方はこちらをご覧ください。
手順①:チェックボックスを設置したいところのセルを選択
下図のように、チェックボックスを設置したいところを選択します。
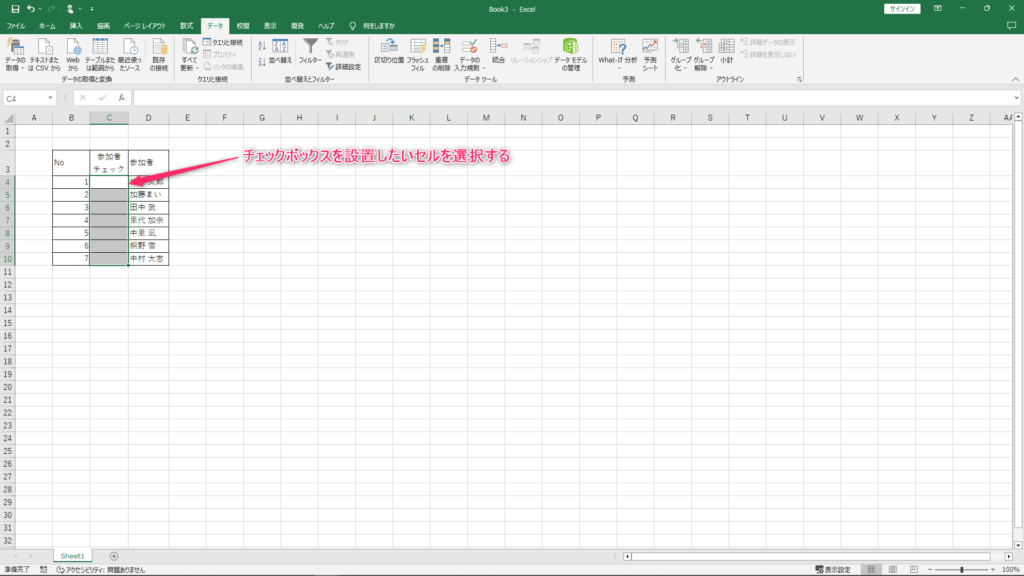
手順②:データの入力規則を選択
「データ」タブ → 「データの入力規則」の順にクリックします。
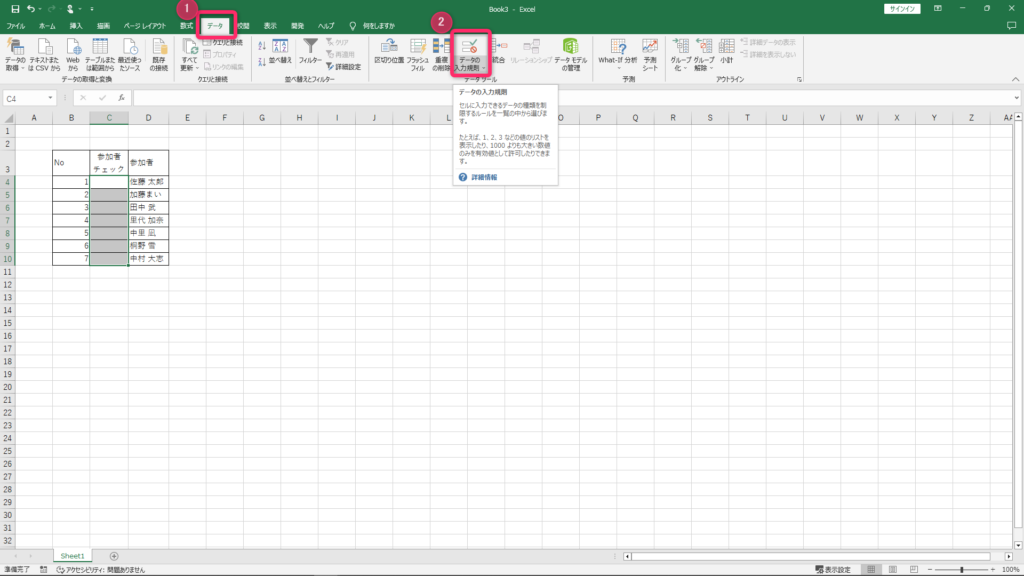
手順③:入力値の種類にリストを選択
「入力値の種類」 → 「リスト」の順にクリックします。
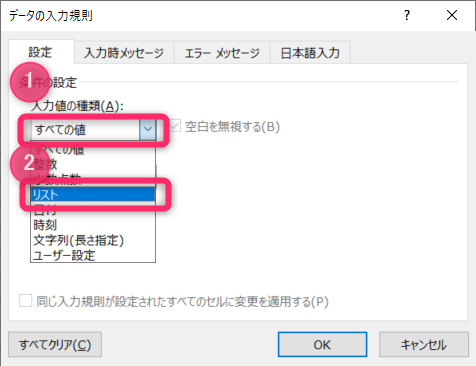
手順④:☑と□をリストの項目に入力
元の値に「☑,□」を入力し、「OK」ボタンをクリックします。
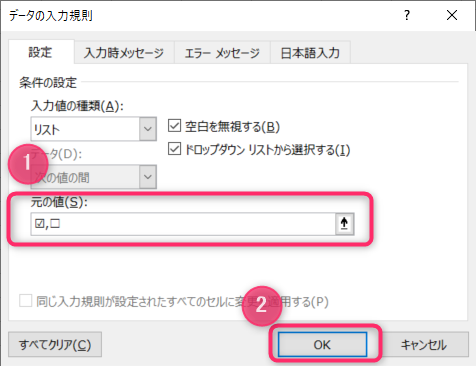
☑の変換方法は、「チェック」と検索すると表示されます。
□の変換方法は、「しかく」と検索すると表示されます。
※☑は環境依存文字なので、他のソフト・端末では使用できない場合がありますのでご注意ください。
まとめ
いかがでしょうか。
少々強引なところかもしれませんが、表記上は☑ボックスになります。
またセル内に記述してあるため、チェックボックスを大きくすることも、中央揃えなども容易にできます。使い勝手としては今回ご紹介するチェックボックスの方が使いやすいかと思います。
例:下図にあるセルC4のチェックボックスのフォントを26pt(通常11pt)中央揃えにしています。
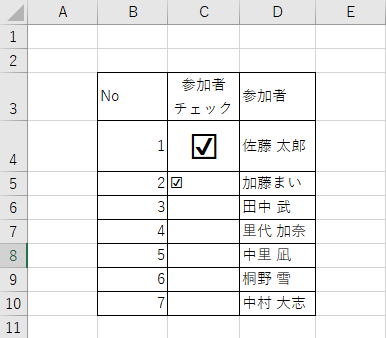
ぜひ、使ってみてください。
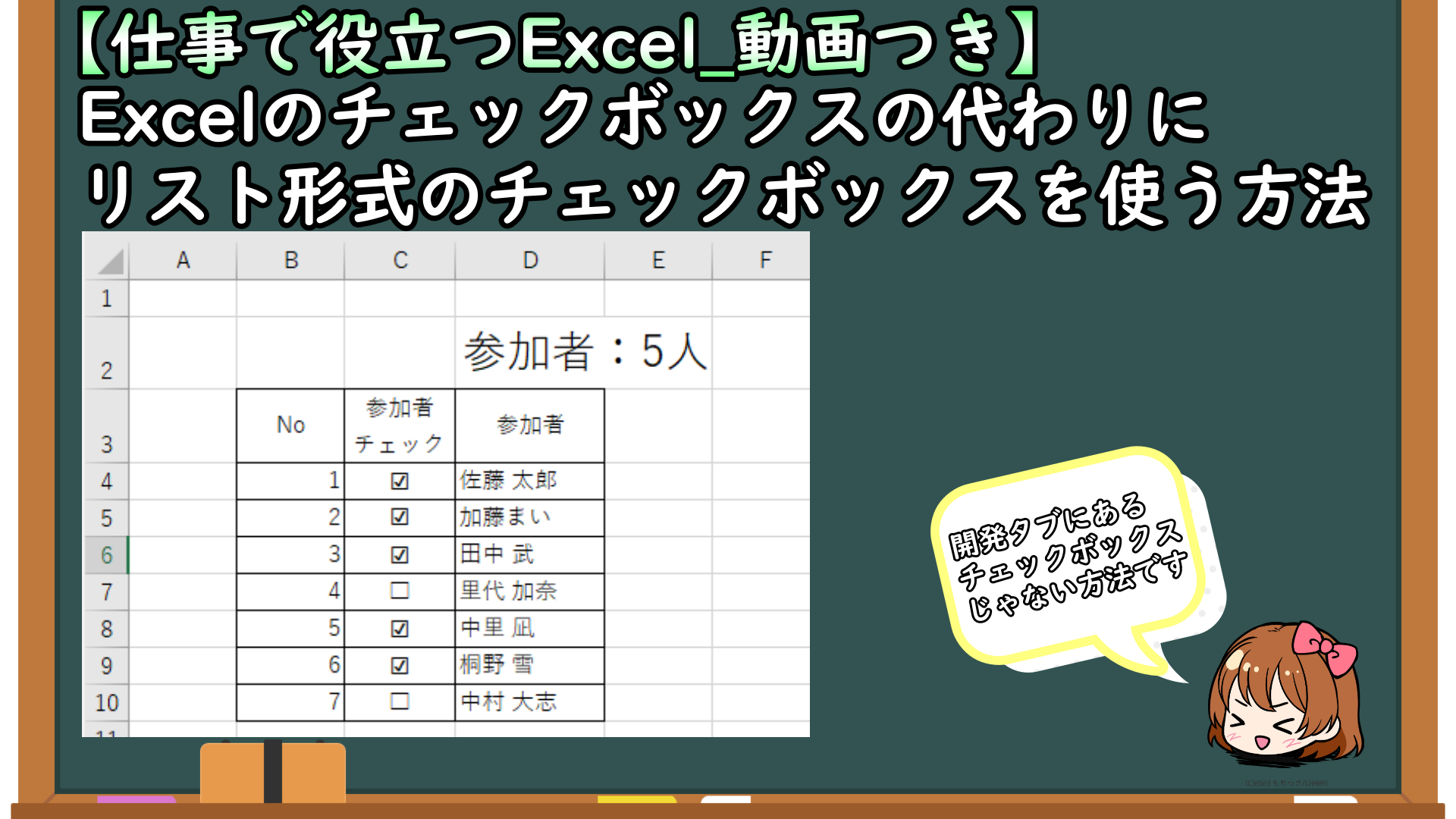


コメント