今回は条件付き書式の適用先を複数設定する方法です。
あまりピンとこない方も多いかと思いますが、例えば下図の様に一つの条件付き書式で複数の箇所で適用させる方法になります。


難易度:
関数も使わないので、簡単な設定でできます。
ちなみに1行置きの条件付き書式設定方法は以下の記事で説明していますので、合わせてご覧ください。
条件付き書式の適用先を複数設定する方法
適用先を複数選択する方法は、適用のところで「,」(カンマ)で区切るだけです。
=があるのでORを使いそうになりますが、カンマでいけます。
実際にやってみます。
今回は、A・B列に適用している1行おきに着色している条件付き書式の設定をF・J・H・Iの列にも適用させたいと思います。
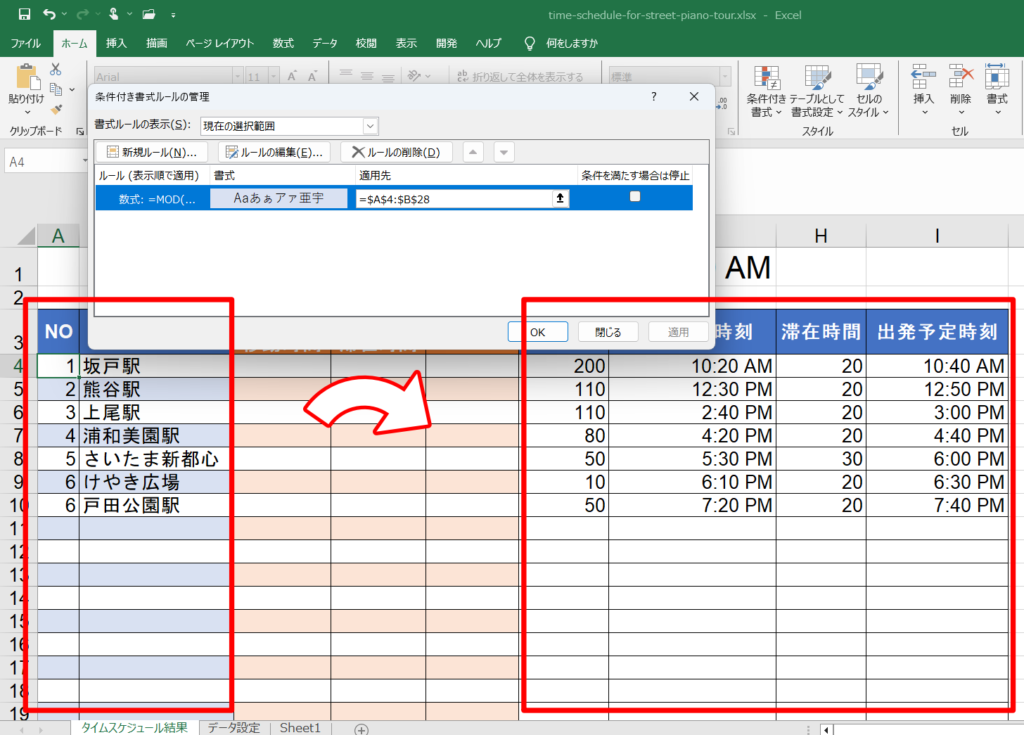
変更する部分はこの部分だけです。
カンマで区切って、その先にF列〜I列の範囲を指定します。
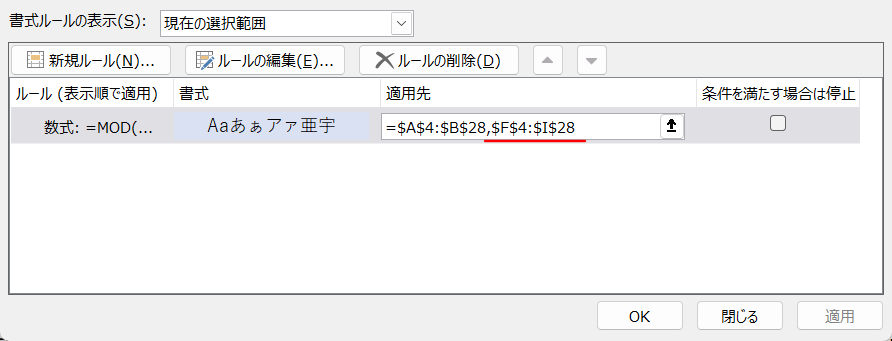
適用ボタンを押せば完了です。
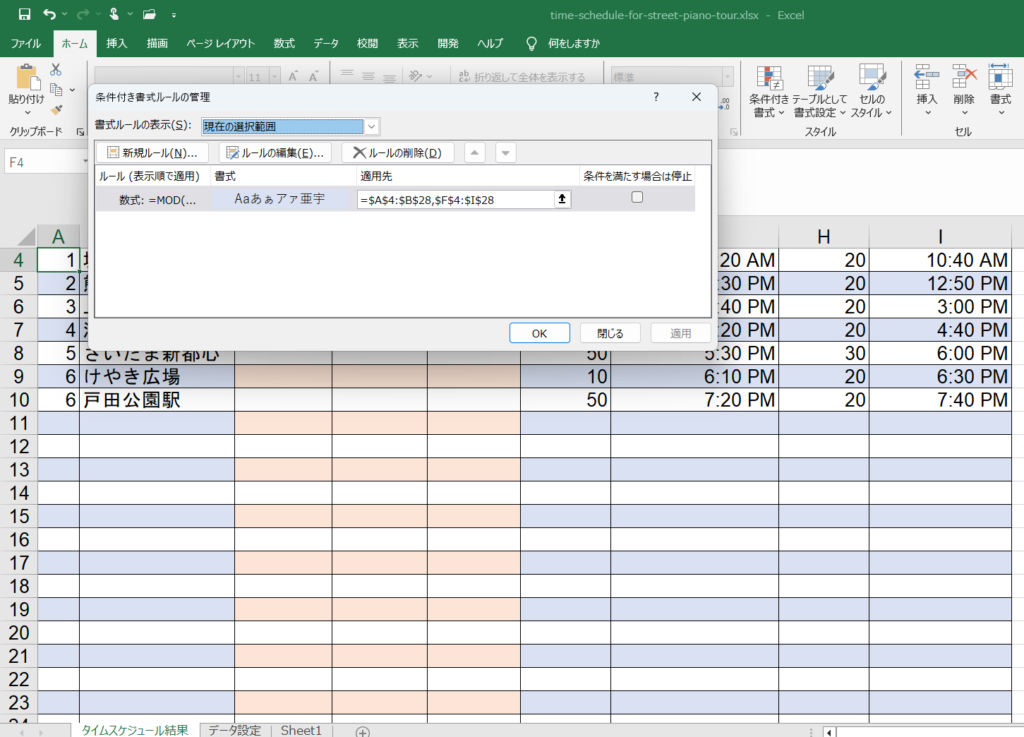
これで、適用先を複数設定する方法は完了です。
ちなみに2か所以上も設定が可能で、こちらもカンマで区切ってあげればOKです。
下の画像はAB列の他にF列とI列に条件付き書式を設定したものです。
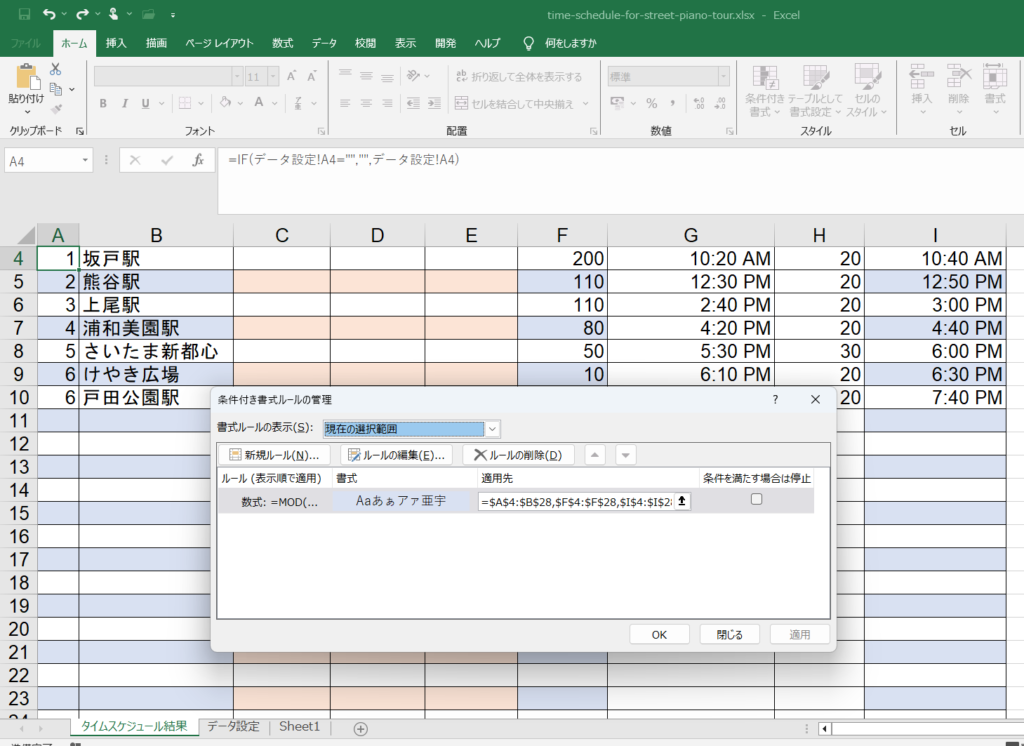
今回のようなケースは実はカンマで分ける必要はない
今回のようなケース、Excelでは実はカンマで区切るという事が必要ありません。
というのも、条件付書式には順序があり、上位のあるものほど優先されるためです。
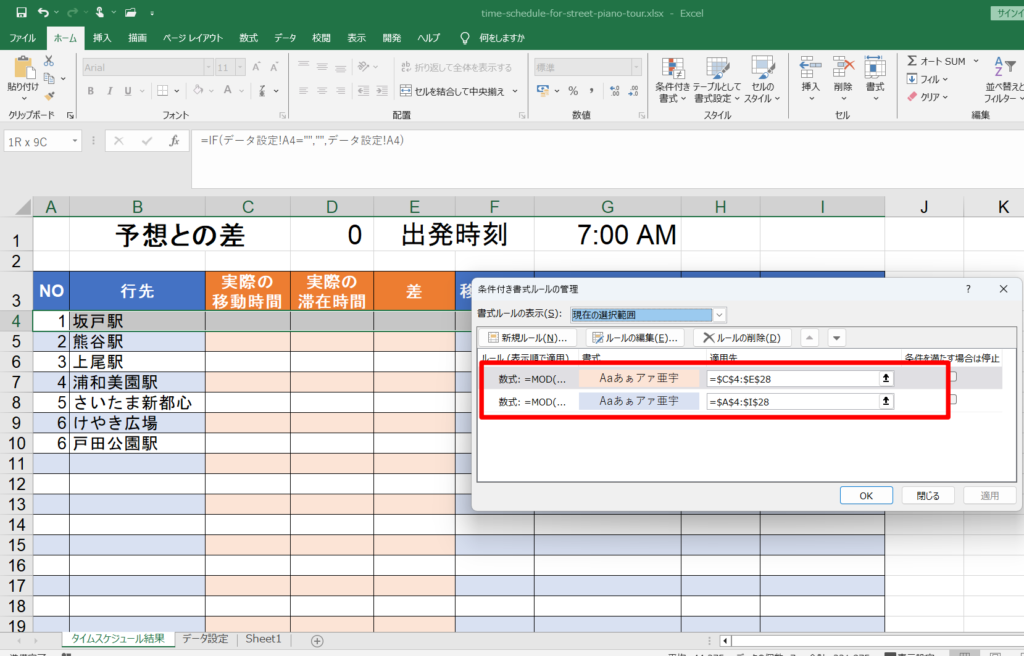
下に青側の設定があり、上にオレンジの設定を上塗りしているイメージです。
今回は適用先を複数選択することができる説明がしやすいのであえてカンマを使いました。
Googleスプレッドシートで使う場合は注意が必要
Googleスプレッドシートとして使用する際には1つ注意が必要です。
理由としては下図のように設定がオレンジ側の設定が利いていません。
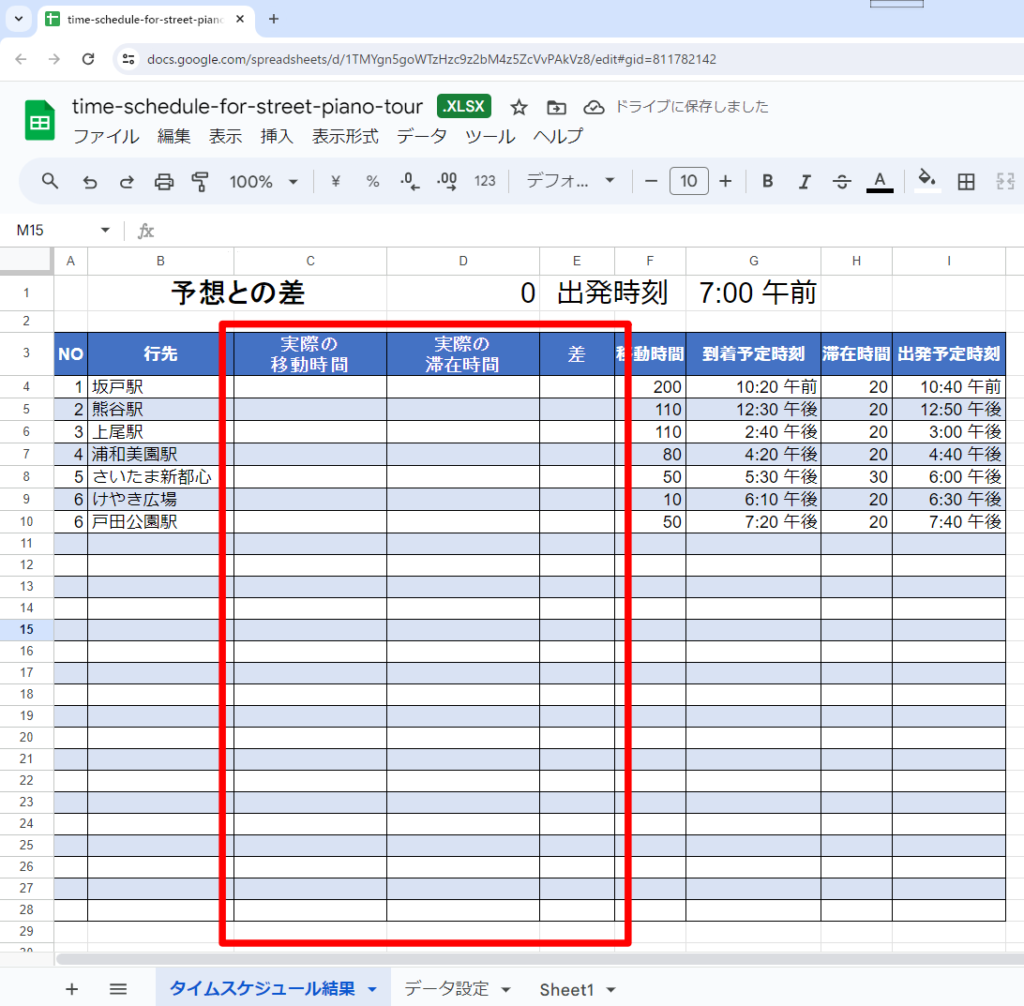
理由としては、条件付き書式の順序が上下入れ替わってしまうため、オレンジの設定が利きません。
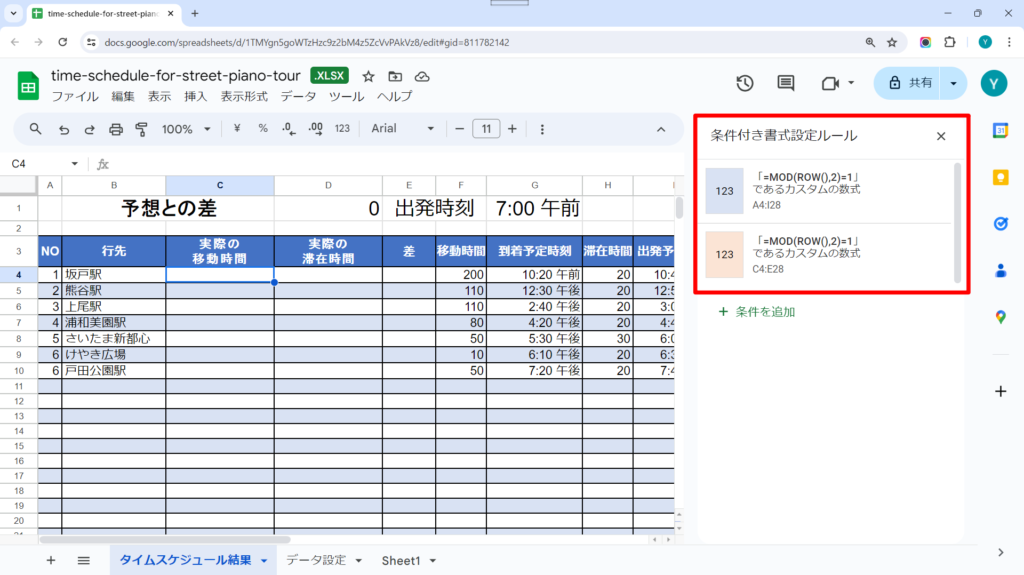
Google スプレッドシートの条件付き書式再設定の方法
ここからはGoogle スプレッドシートの条件付き書式再設定の方法です。
条件付き書式の順序を入れ替えてあげるだけでOKです。
条件付き書式の設定があるセルを選択している状態で、表示形式 → 条件付き書式の順にクリックします。
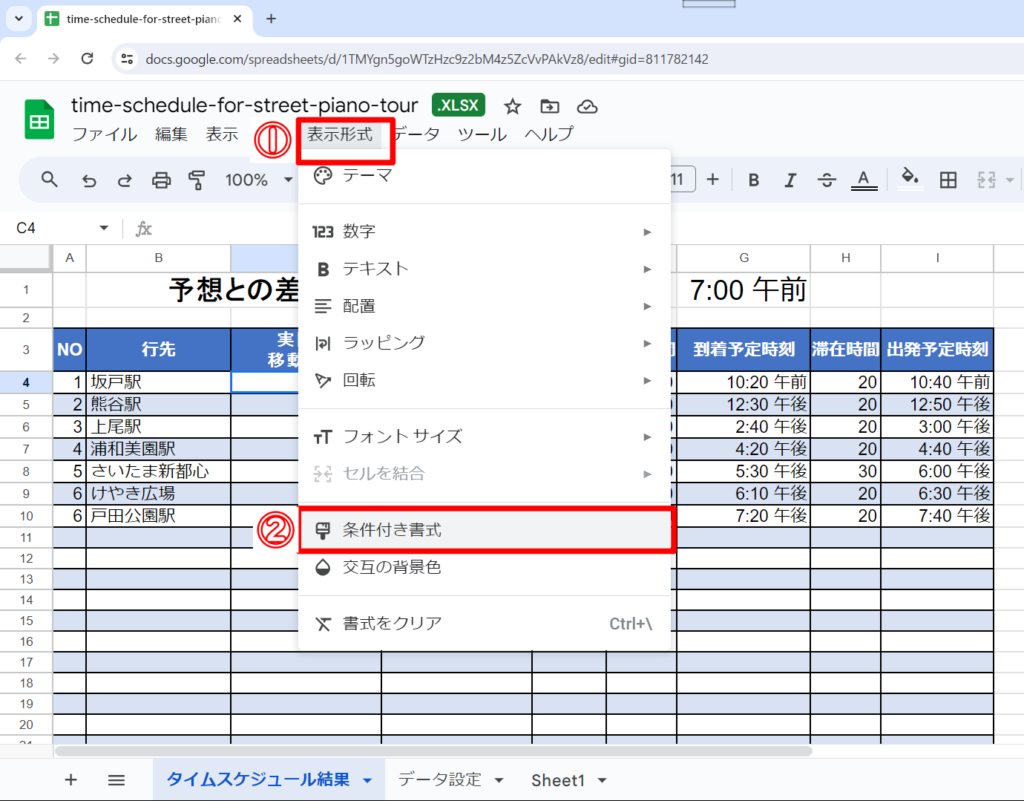
条件付き書式の設定を開いたら、該当の書式設定の左側を上にドラッグアンドドロップで移動させます。
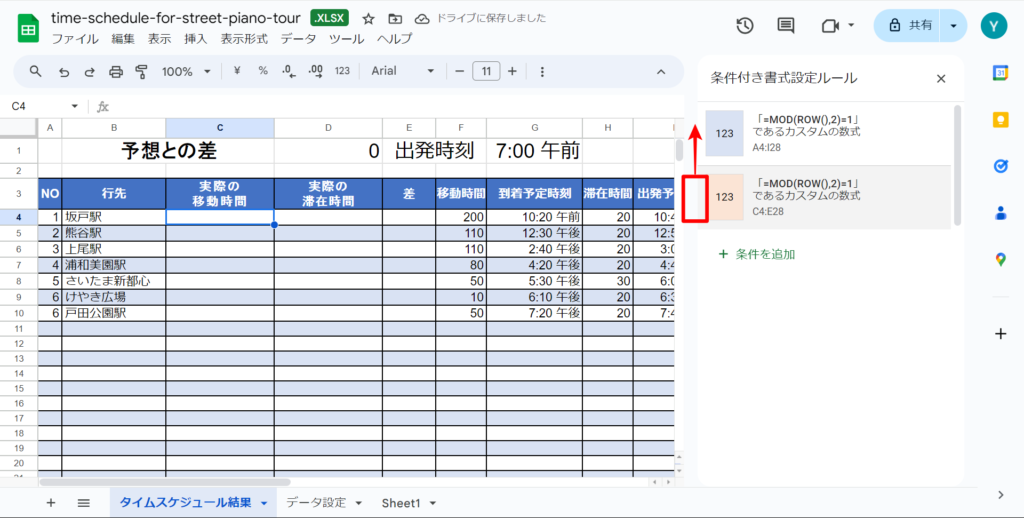
条件付き書式のルールを変更できると、色が変わりますのでこれで完了です。
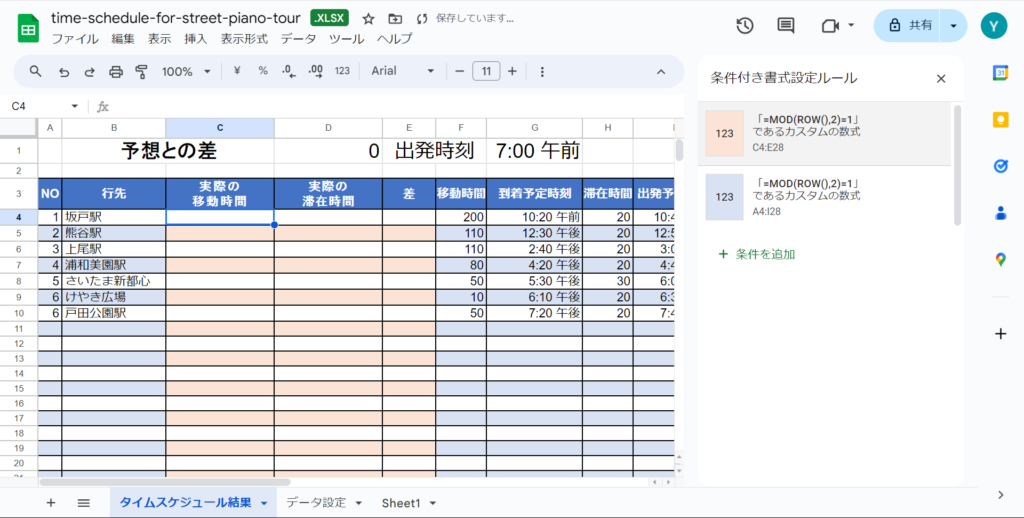

今回は2か所で設定を変更してあげればよいので、簡単でしたがGoogleスプレッドシートを使用する際は、カンマで複数選択しておく方が良いかもしれません。
まとめ
今回はExcelの条件付き書式で一つの設定で適用先を複数設定する方法をお伝えしました。
条件付き書式はとても便利な機能の一つです。
カンマで分けることを知っておけば設定も楽にできるところもあると思いますので、ぜひ活用してみてください。
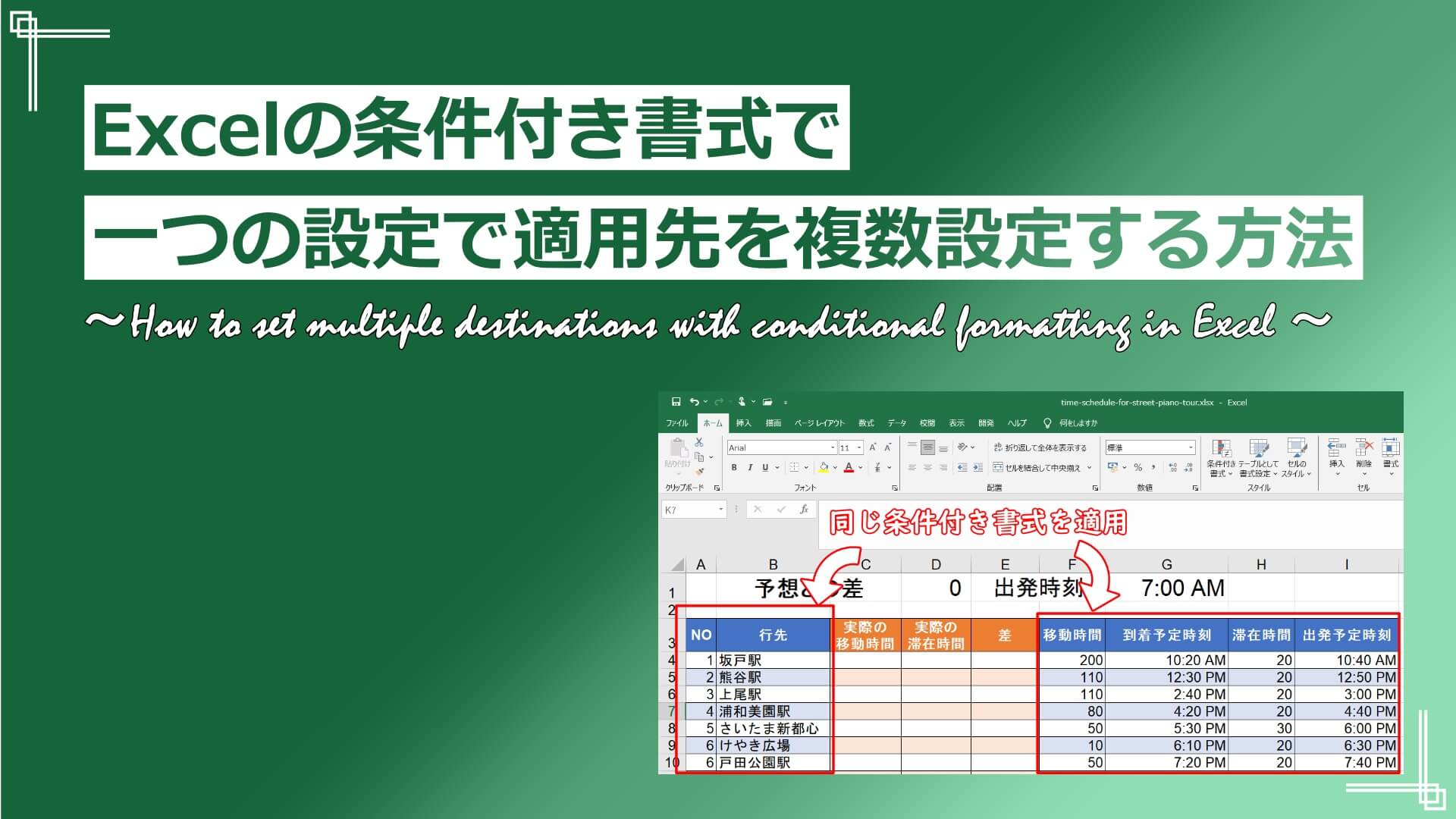



コメント