今回は旅行などのスケジュールを調整する時におすすめな時間のガントチャートをExcelで作りたいと思います。
今回の目的は、時間をガントチャートで視覚化する方法なので、簡単なもので作っていきます。

難易度:
条件付き書式内に関数をセットするのでやや難しいかもしれません。
どんなものを作る?
今回作るスケジュール表とそのガントチャートのイメージはこのような感じです。
※シートはスケジュール表とガントチャートに分けて作成しています。
スケジュール表

移動時間を基に到着予定時刻を計算するようにしています。
使用する関数はTIME関数です。
時間に分(移動時間または滞在時間)を加算するようにしています。
ガントチャート

今回使用しているファイルは下記ボタンよりダウンロードできます。
時間のガントチャートを作る時の注意すべきポイント
重要なポイントはオートフィルです。
時間はシリアル値と言って、数値化されています。
数値化されることによって、ガントチャートの線が引くことができるのですが、このシリアル値が非常に曲者です。
どういった点が曲者かというと、見た目は同じなのに、値が異なるケースがあります。
下図が時間は同じなのに、シリアル値が少し値が異なっているためFalseになってしまいます。
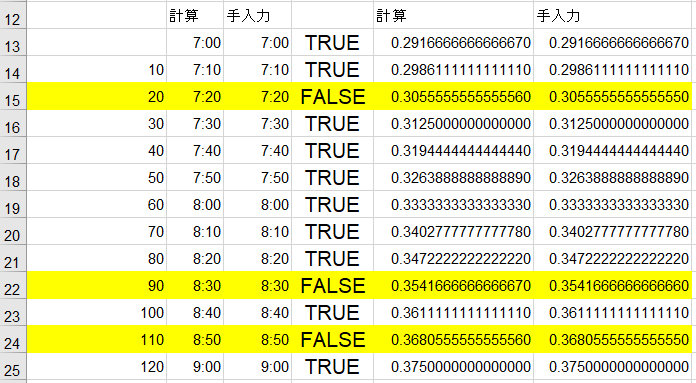
この原因は手入力とオートフィルを使用した時に起こるため、時間はシリアル値が変わってしまいます。
オートフィルで数値が異なってしまう点につきましては、こちらの記事で解説しています。
また、対策も載せていますのでご覧ください。
ガントチャートの元の表の作成
それではガントチャートを作っていきます。
スケジュール表とガントチャート表をそれぞれ作成します。
まずスケジュール表ですが、Time関数を使用して時間を計算するようにしています。
計算した時刻のシリアル値がずれてしまう場合がありますので、到着予定時刻と出発予定時刻を計算する際、Value関数とtext関数でTime関数を閉じてあげます。
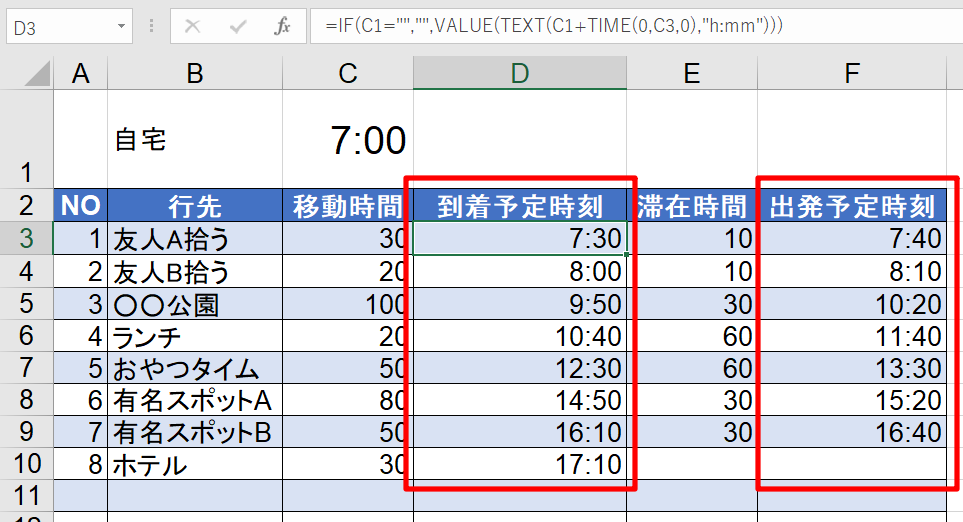
使用している計算式はこのような感じです。=IF(C1=””,””,VALUE(TEXT(C1+TIME(0,C3,0),”h:mm”)))
一方ガントチャートでは下図の様なそれぞれのイベントと時間に対応したガントチャートを作成します。

時間軸は7:00を起点に=VALUE(TEXT(B1+TIME(0,10,0),”h:mm”))の時間に設定します。
時間はオートフィルで計算した時にシリアル値がずれてしまうために、関数で設定します。
ガントチャート作成
ガントチャートの設定は下図の様に設定していきます。
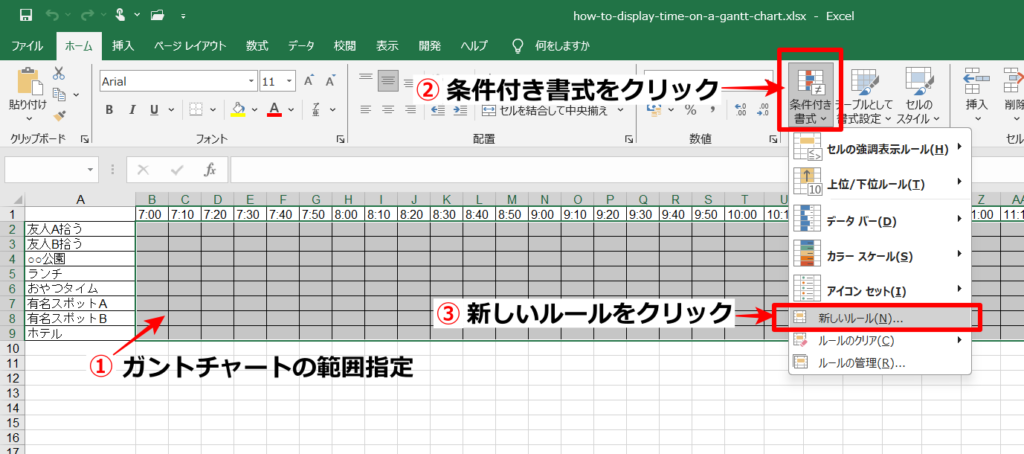
下図の様に順番に設定していきます。
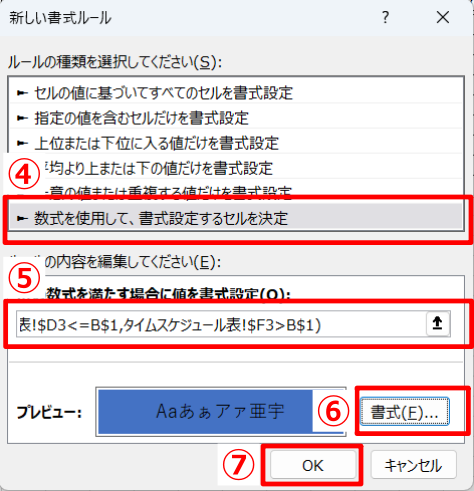
⑤の数式は以下の数式を入力しています。
=AND(タイムスケジュール表!$D3<=B$1,タイムスケジュール表!$F3>B$1)
補足をしますと、
D3=到着予定時刻
F3=出発予定時刻
となっています。
到着予定時刻から出発予定時刻までを着色したいので、不等号で表すと以下のようになります。
到着予定時刻 ≦ ガントチャート表時刻 > 出発予定時刻
最後に適用ボタンをクリックして完成です。

まとめ
今回は時間のガントチャートの作り方をお届けしました。
ポイントは、時間のシリアル値を合わせることです。
ここが狂うと、ガントチャートの方の時間も正確に引けなくなります。
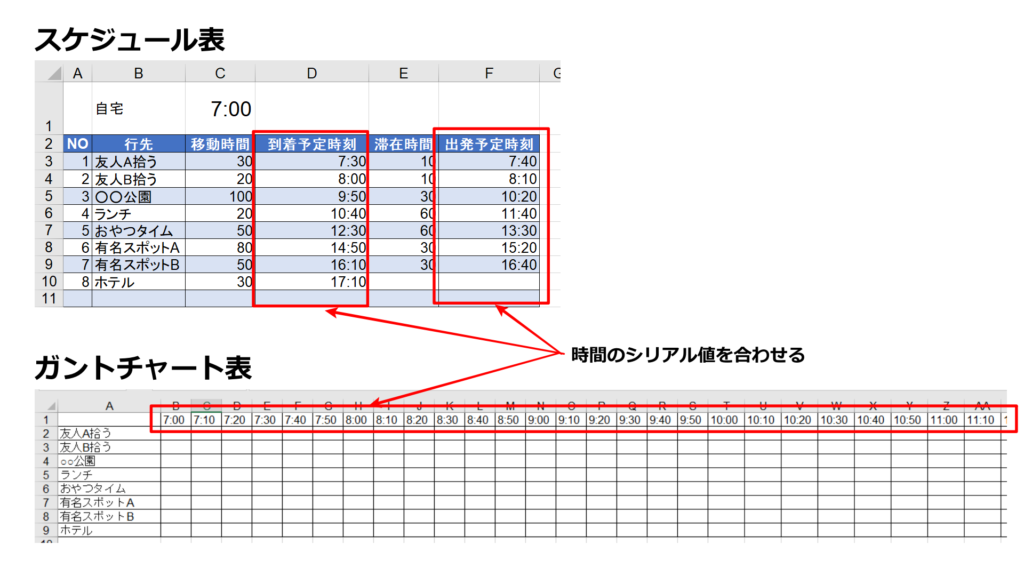
参考になりましたら幸いです。



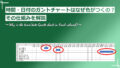
コメント